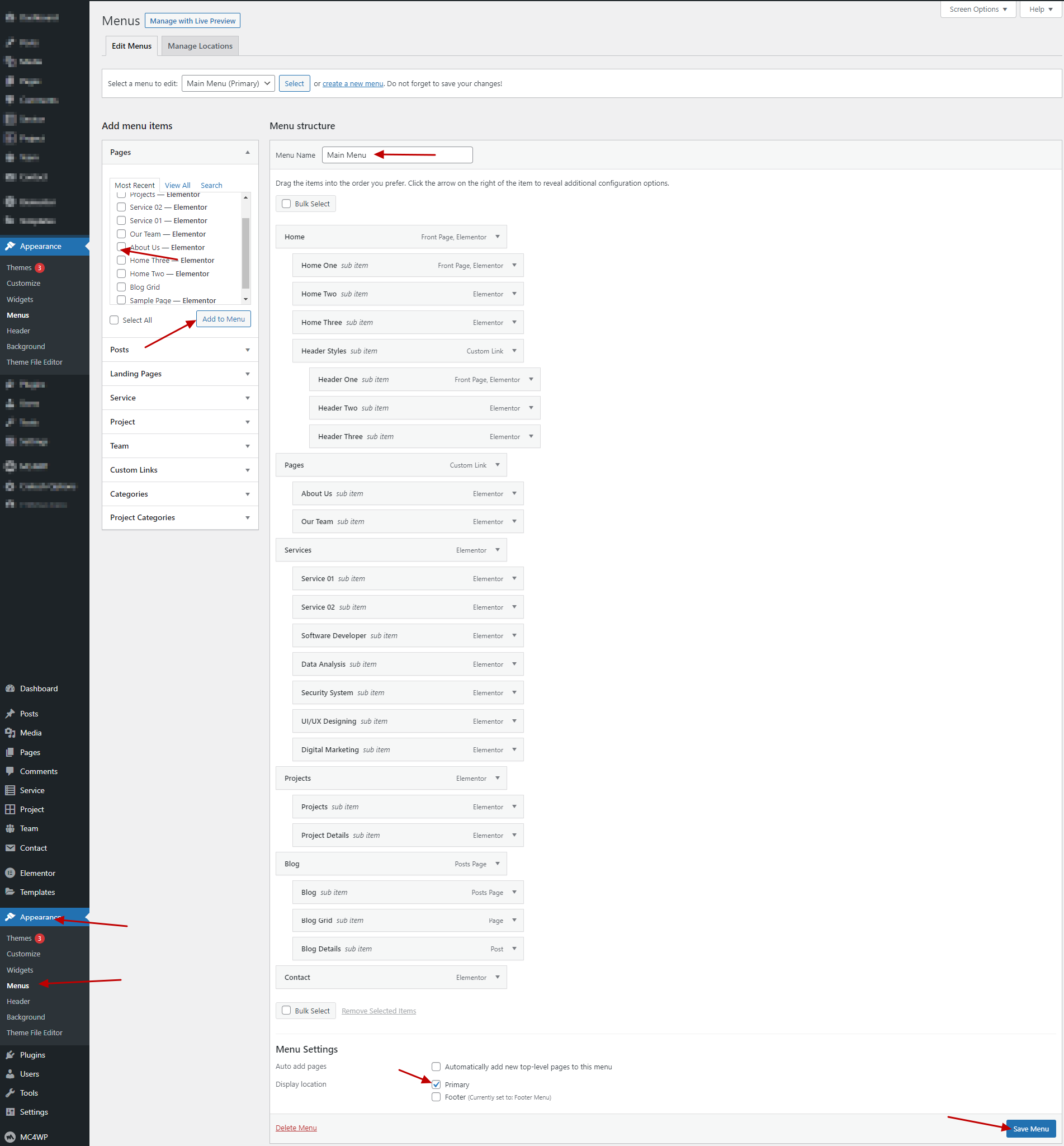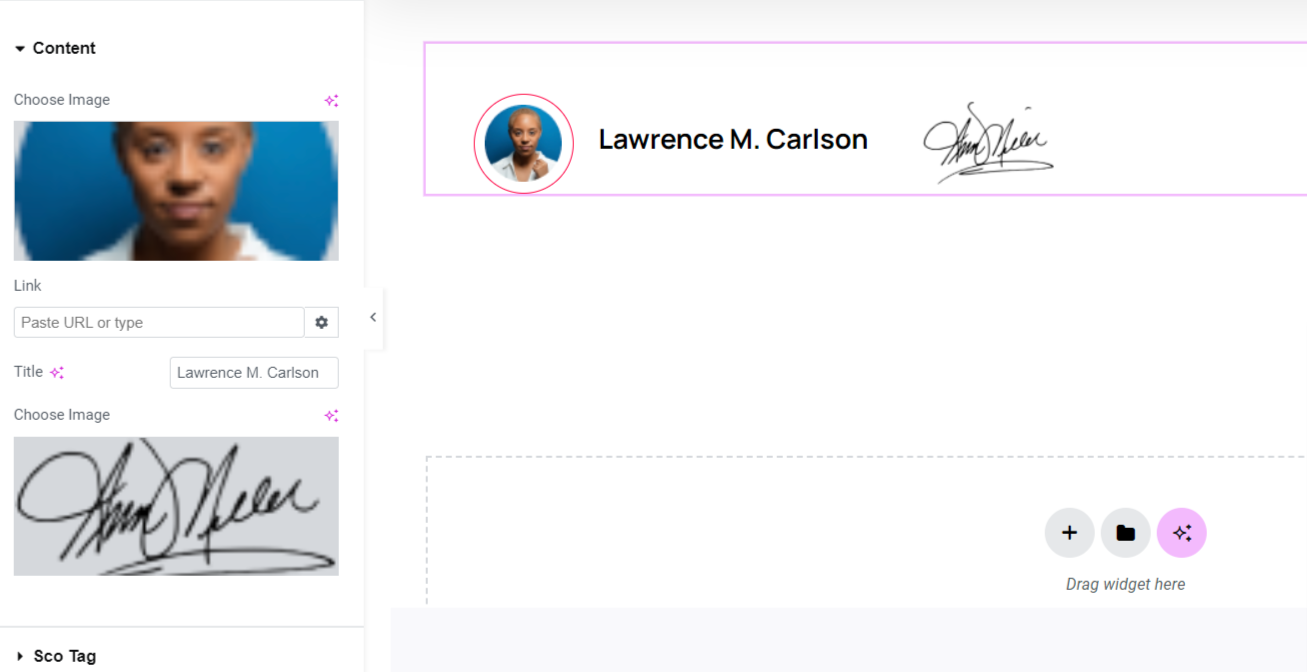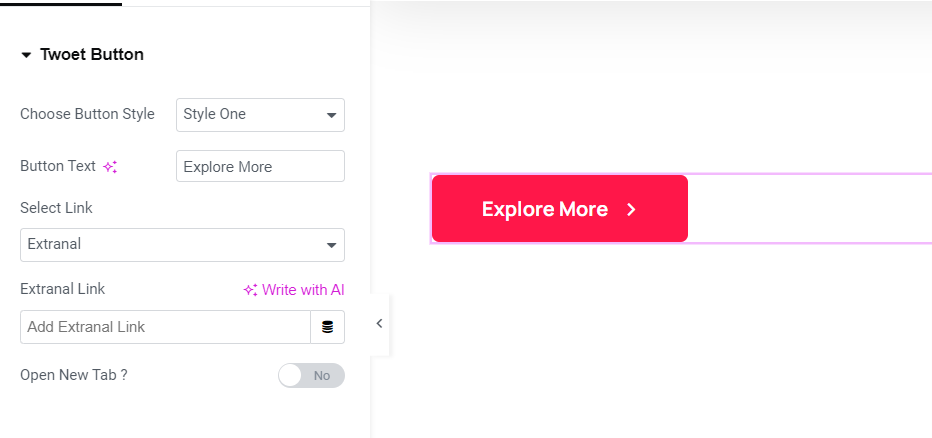Documentation
Twoet - Internet Provider & Satellite WordPress Theme
Thank you so much for purchasing our item from themeforest.
- Version: 1.0
- Author: Udayraj
- Created: 20 July, 2024
- Update: 20 July, 2024
If you have any questions that are beyond the scope of this help file, Please feel free to email via Item Support Page.
WordPress Installation
Below are all the useful links for WordPress information:
- WordPress Codex – general info about WordPress and how to install on your server.
- First Steps With WordPress – general information that covers a wide variety of topics.
- FAQ New To WordPress – the most popular FAQ’s regarding WordPress.
Follow the steps below to setup Install WordPress::
Before beginning the installation and configuring of your new theme, you must have WordPress installed. If you need to install WordPress then please visit: http://wordpress.org/download/. If you need any help with the installation , please refer to this guide: http://codex.wordpress.org/Installing_WordPress.
Here is a brief step by step on how to install WordPress:
- Download and unzip the WordPress package if you haven't already.
- Create a database for WordPress on your web server, as well as a MySQL user who has all privileges for accessing and modifying it.
- Upload the WordPress files in the desired location on your web server:
- If you want to integrate WordPress into the root of your domain (e.g. http://example.com/), move or upload all contents of the unzipped WordPress directory (but excluding the directory itself) into the root directory of your web server.
- If you want to have your WordPress installation in its own subdirectory on your web site (e.g. http://example.com/blog/), create the blog directory on your server and upload WordPress to the directory via FTP. Note: If your FTP client has an option to convert file names to lower case, make sure it's disabled.
- Run the WordPress installation script by accessing wp-admin/install.php in a web browser.
- If you installed WordPress in the root directory, you should visit: http://example.com/wp-admin/install.php
- If you installed WordPress in its own subdirectory called blog, for example, you should visit: http://example.com/blog/wp-admin/install.php
Install Theme
Once you've downloaded the installation file on ThemeForest, extract it and locate a file called twoet.zip. You can install the theme by using one of two installation methods:
WordPress Upload
- Login to WordPress admin.
- Go to Admin panel > Appearance > Themes > Add New > Upload Theme.
-
Click on Choose File and select
twoet.zip. - Click on Install Now.
- When your theme is successfully installed, click Activate to activate the newly installed theme.
FTP Upload
- Using FTP client, login to the server where your WordPress website is hosted.
-
Using FTP client, navigate to the
/wp-content/themes/directory under your WordPress website's root directory. -
Using FTP client, upload the
cretechdirectory to themes directory on remote server. - Once uploaded, navigate to Dashboard > Appearance > Themes in the WordPress Dashboard and hit Activate below your newly uploaded theme.
Active Plugins
Active All Plugins
Go to Admin panel > Appearance > Themes > Click On 'Begin installing plugins'
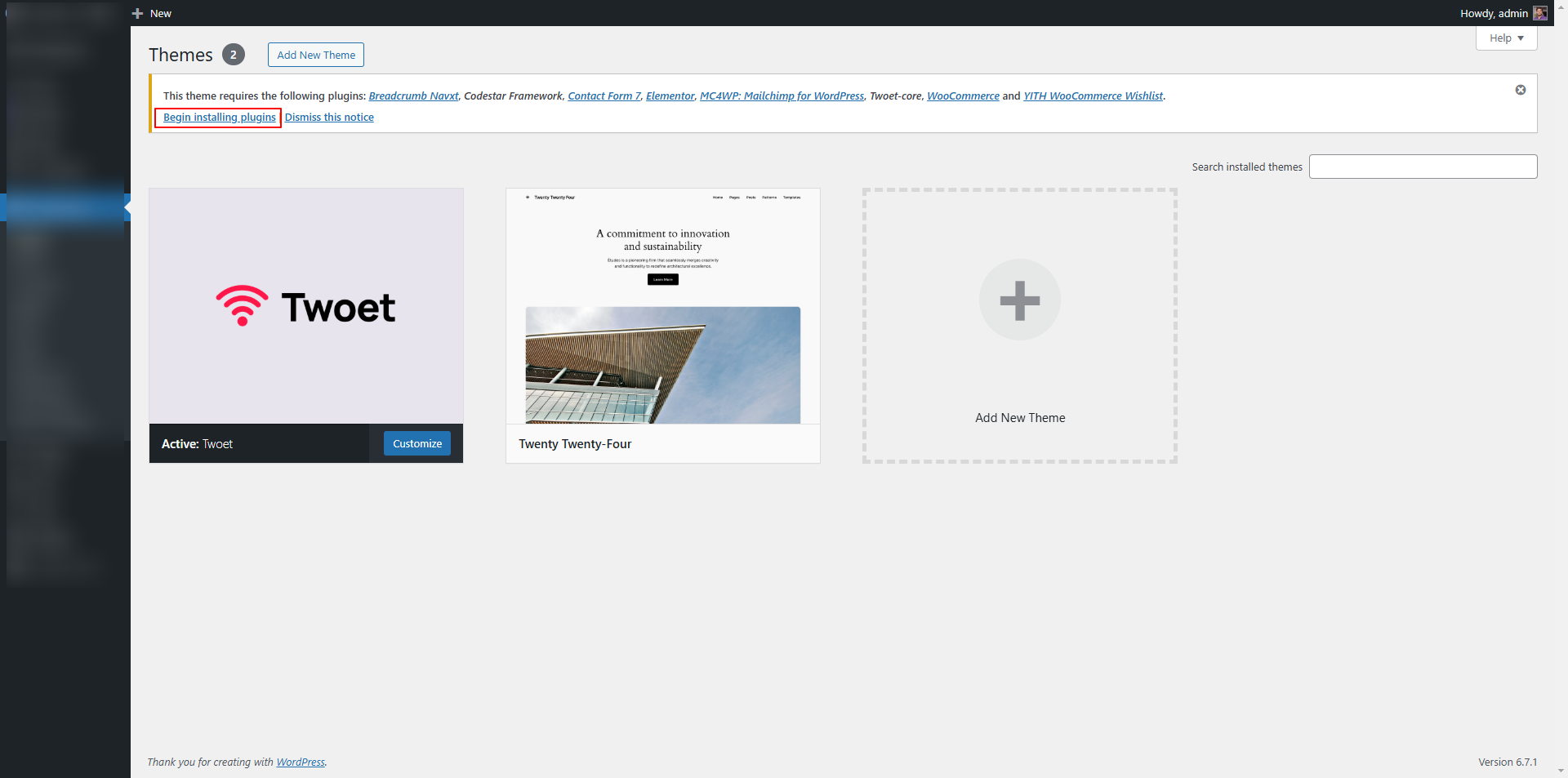
After clicking "Begin Installing Plugins," install all the plugins.
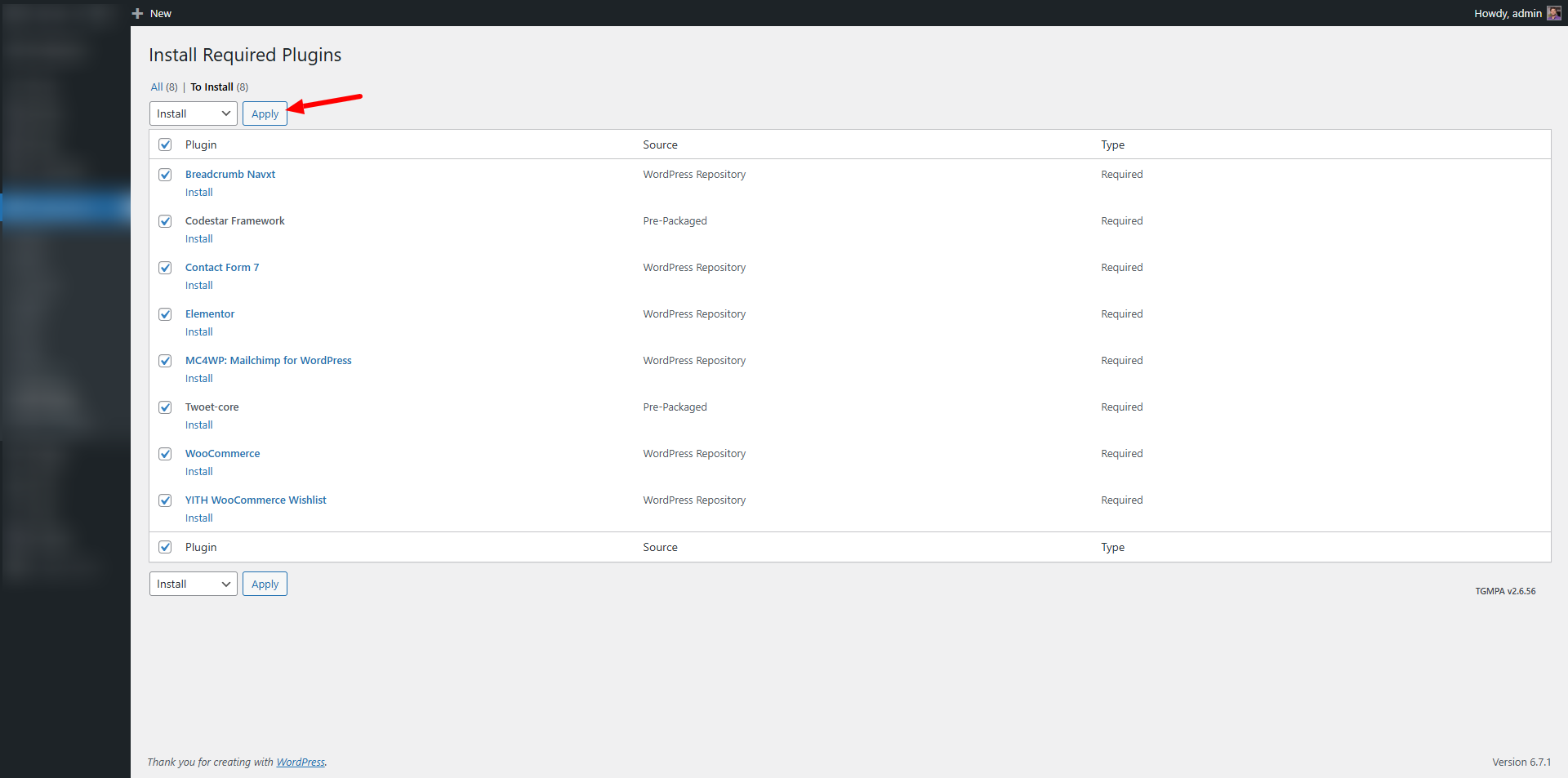
Import Demo Content
Go to Admin panel > Appearance > Import Demo Data > Click On 'Import Demo Data' Button
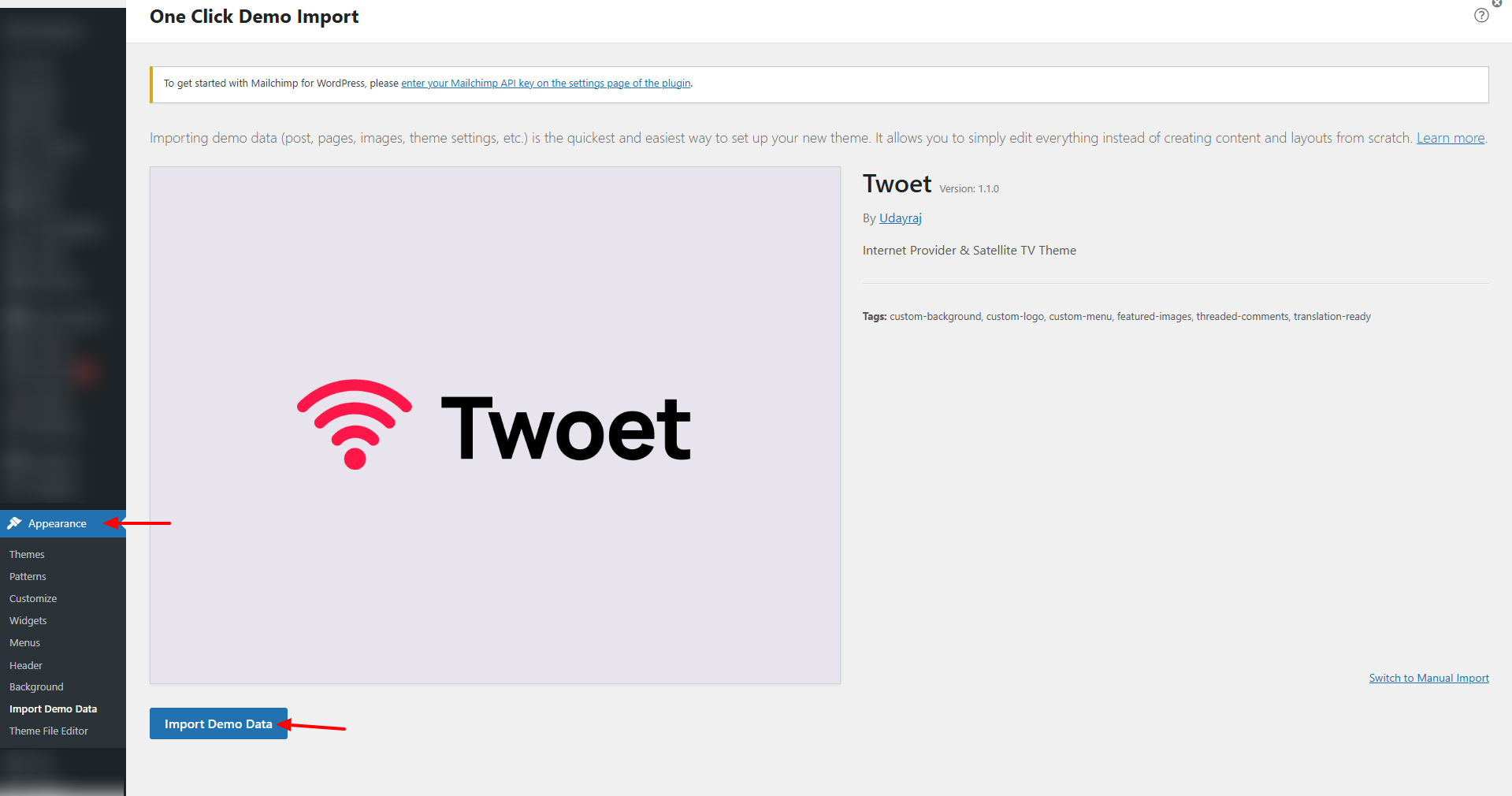
After clicking on "Import Demo Data," select "Continue & Import" and wait for a moment. Avoid refreshing the page or using the back button.
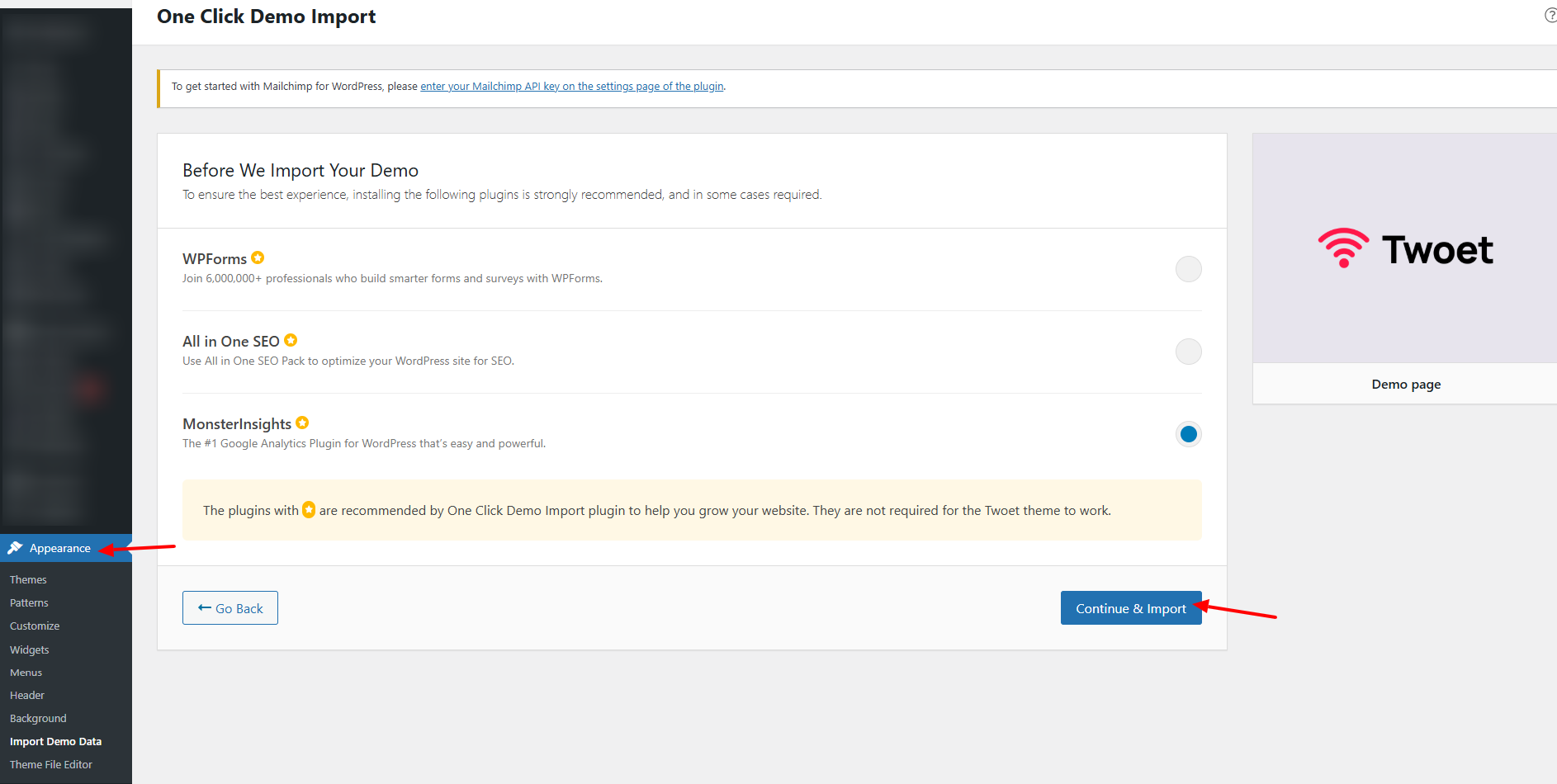
General Settings
Set Home Page and Blog Page. WP-admin >> Settings >> Reading
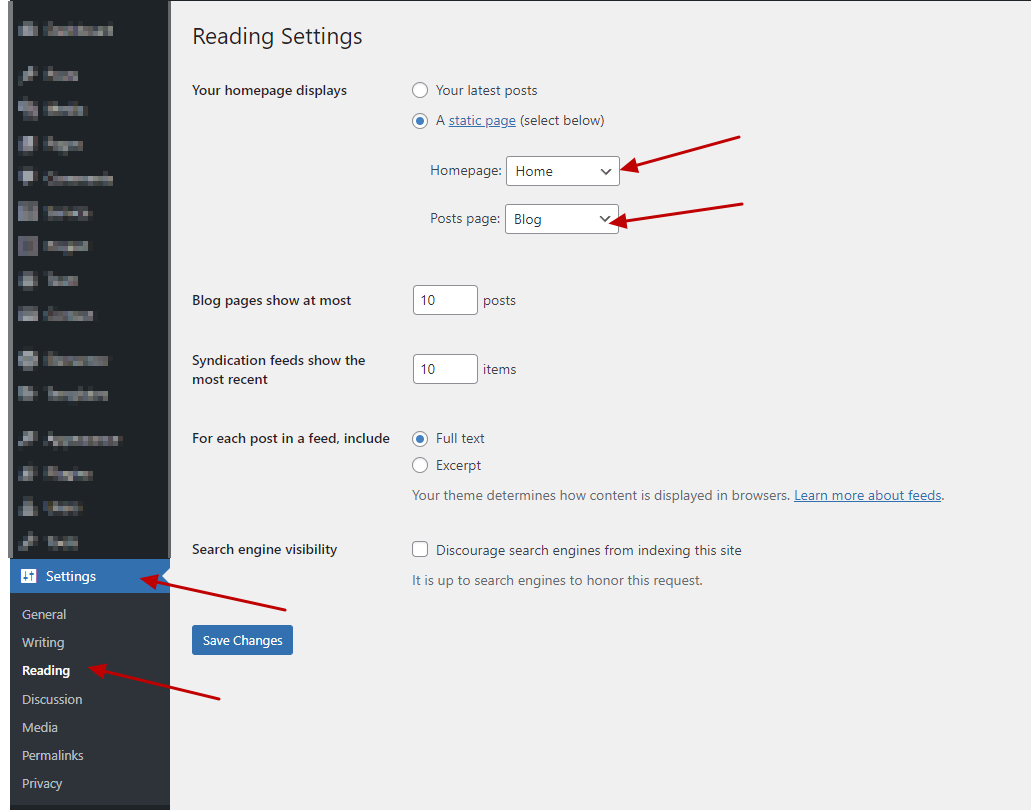
Set Permalink. WP-admin >> Settings >> Permalinks
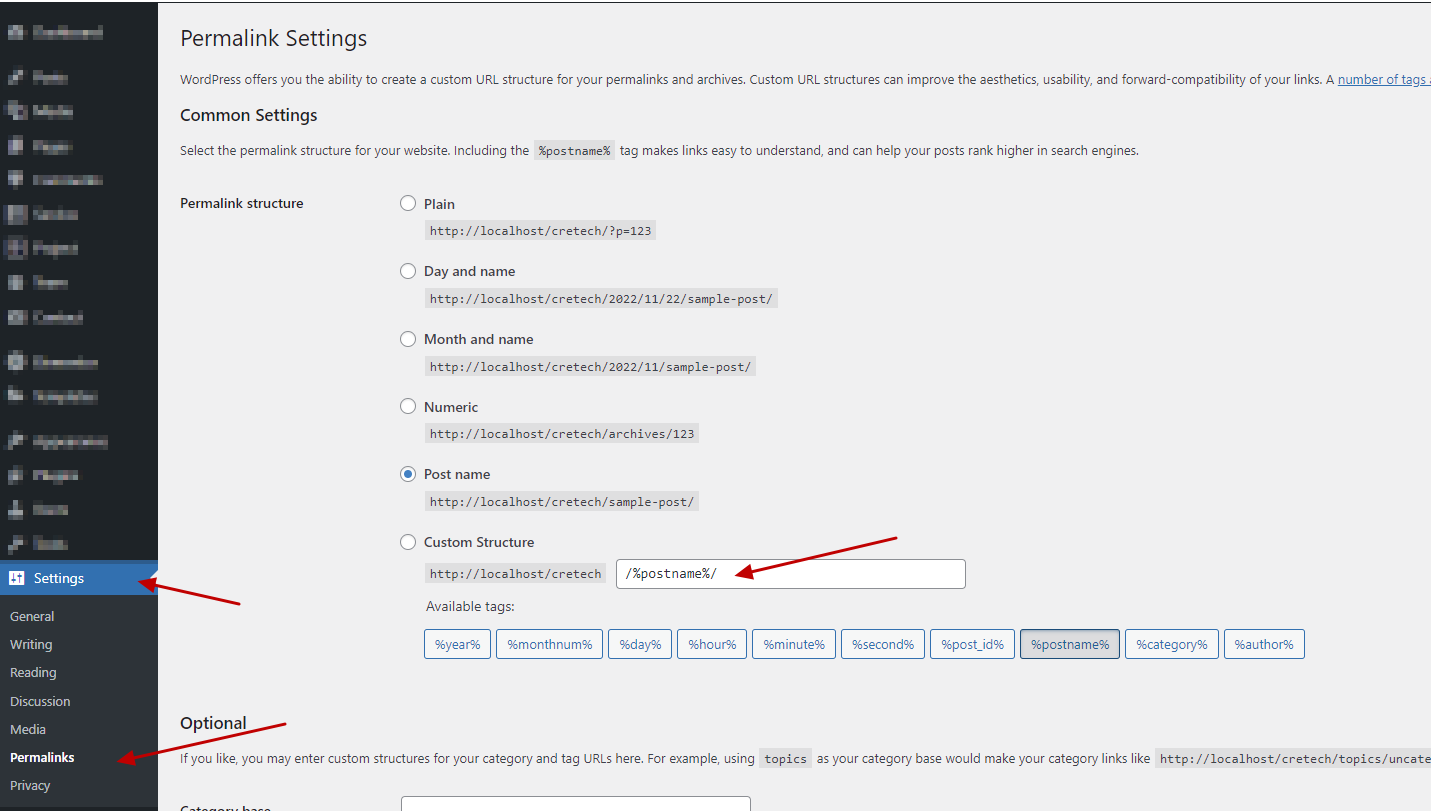
Page Settings
Wp-admin >> Page >> Add New
If you Want to change header style for particular page , enable it and choose style. Otherwise it will be default header as other pages.
Set Page Template to Full Width Page for Batter View.
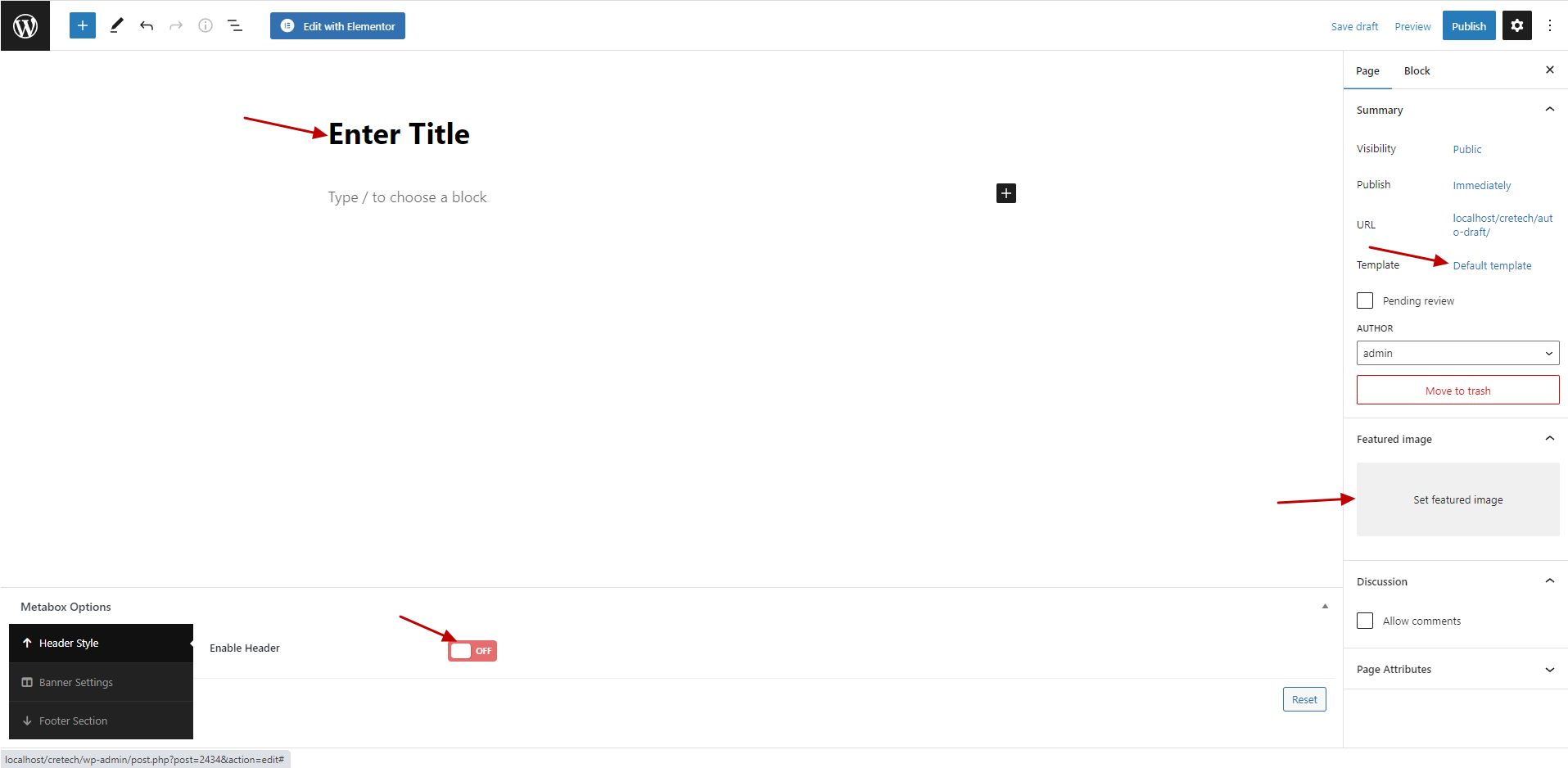
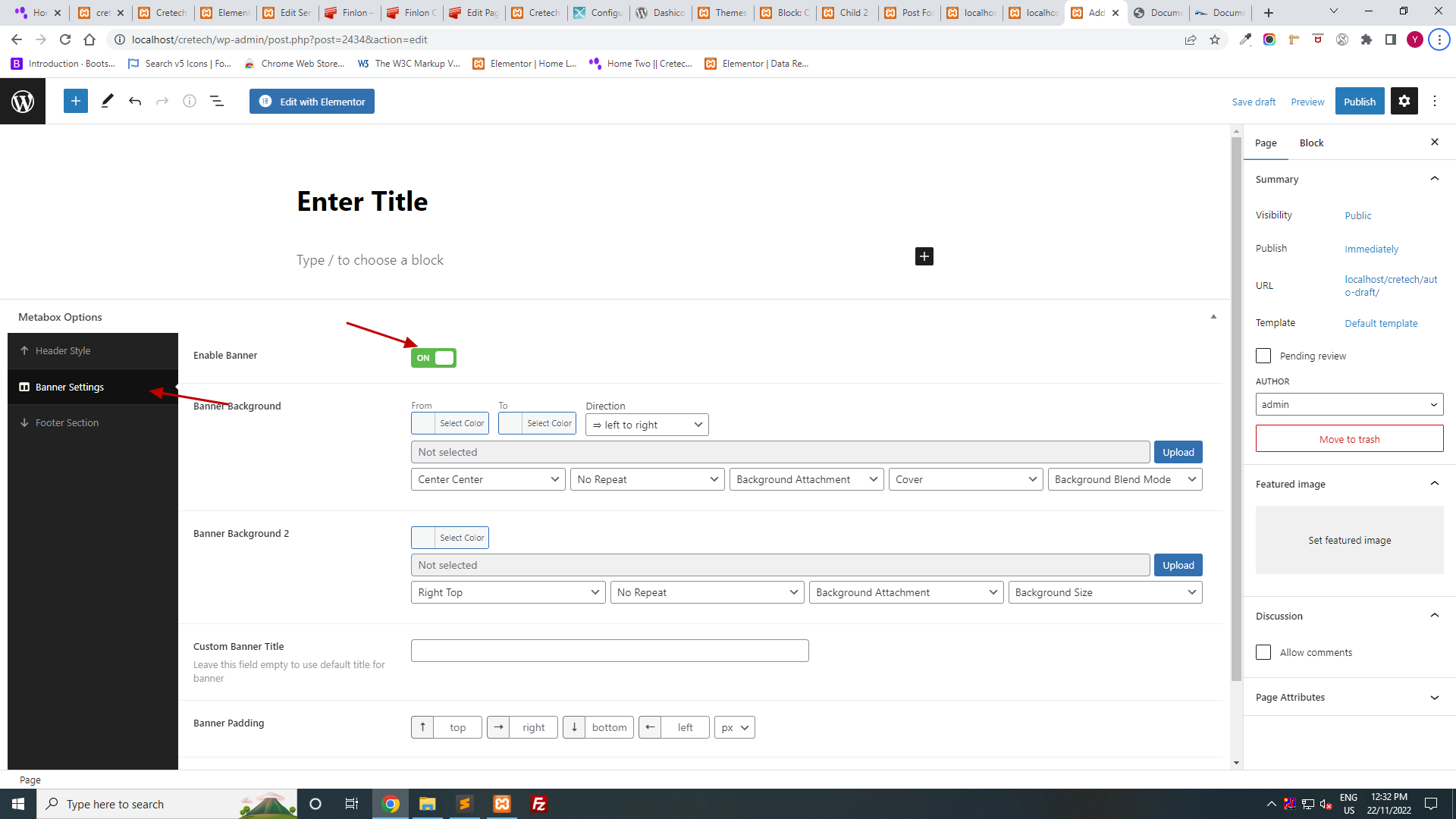
Theme Options Setting (Twoet OPtions)
Documentation for Header, Typography, Color, Sidebar, Footer,Layout,woocommerce
General Setting
wp-admin >> Twoet OPtions >> General Setting
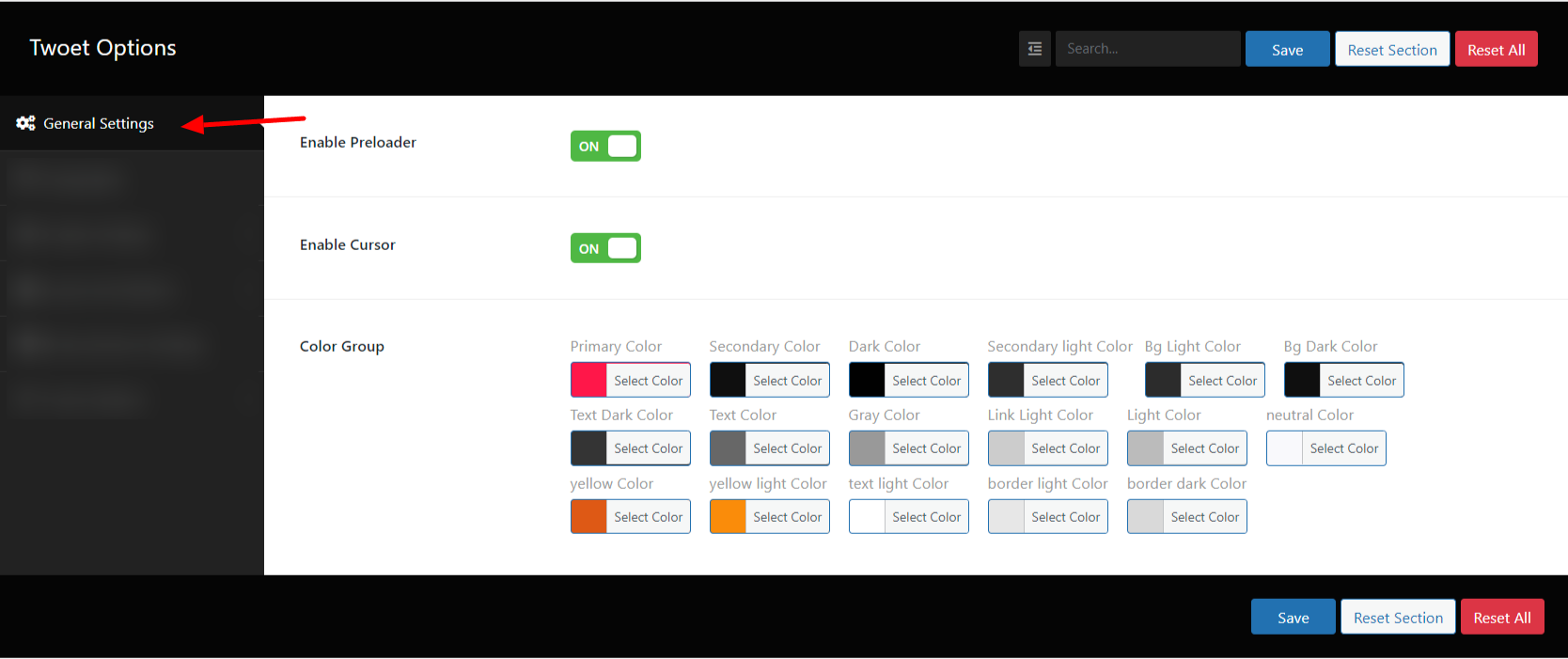
Typography Setting
wp-admin >> Twoet OPtions >> Typography
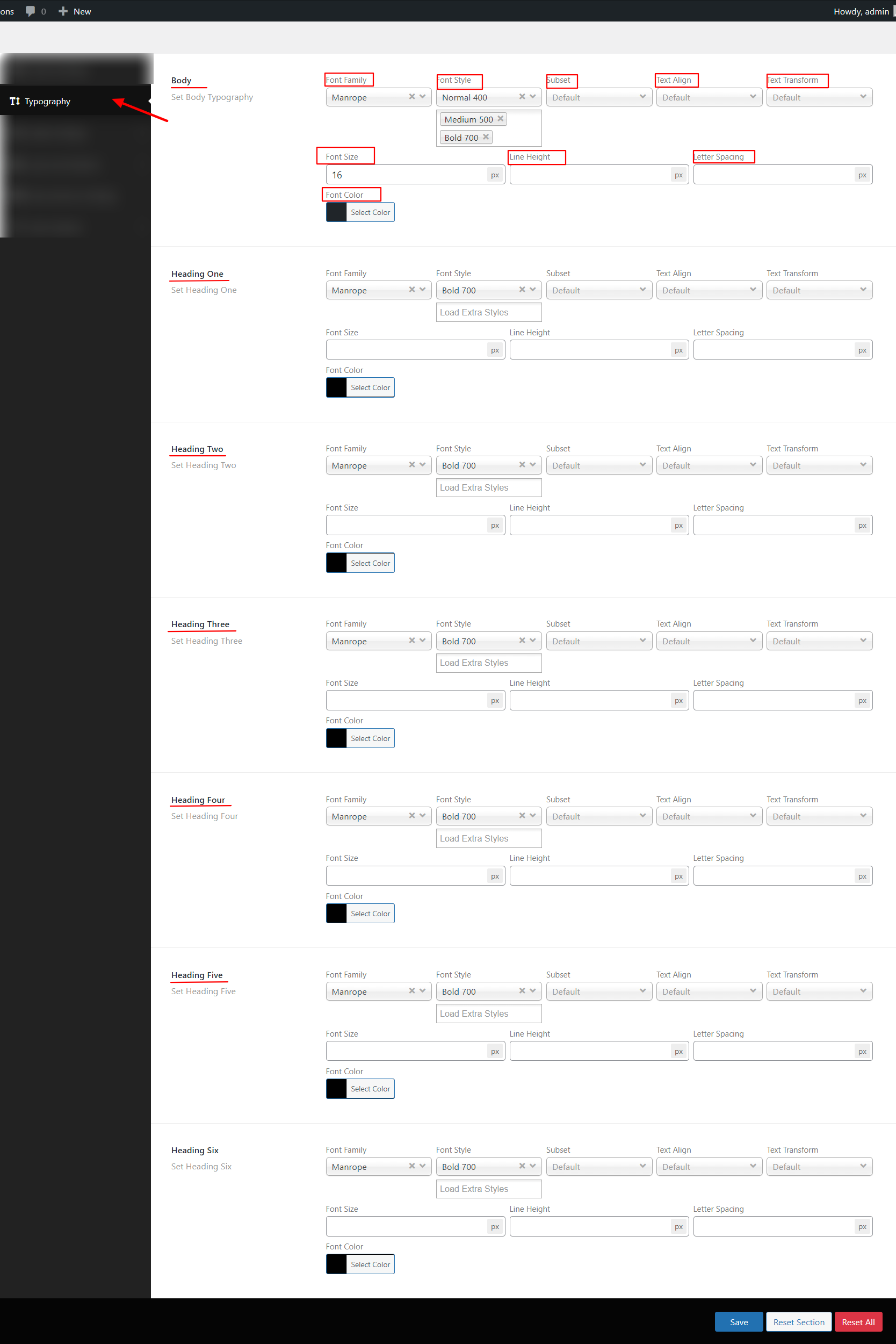
Header Style Settings
wp-admin >> Twoet OPtions >> Header Settings >> Header Style
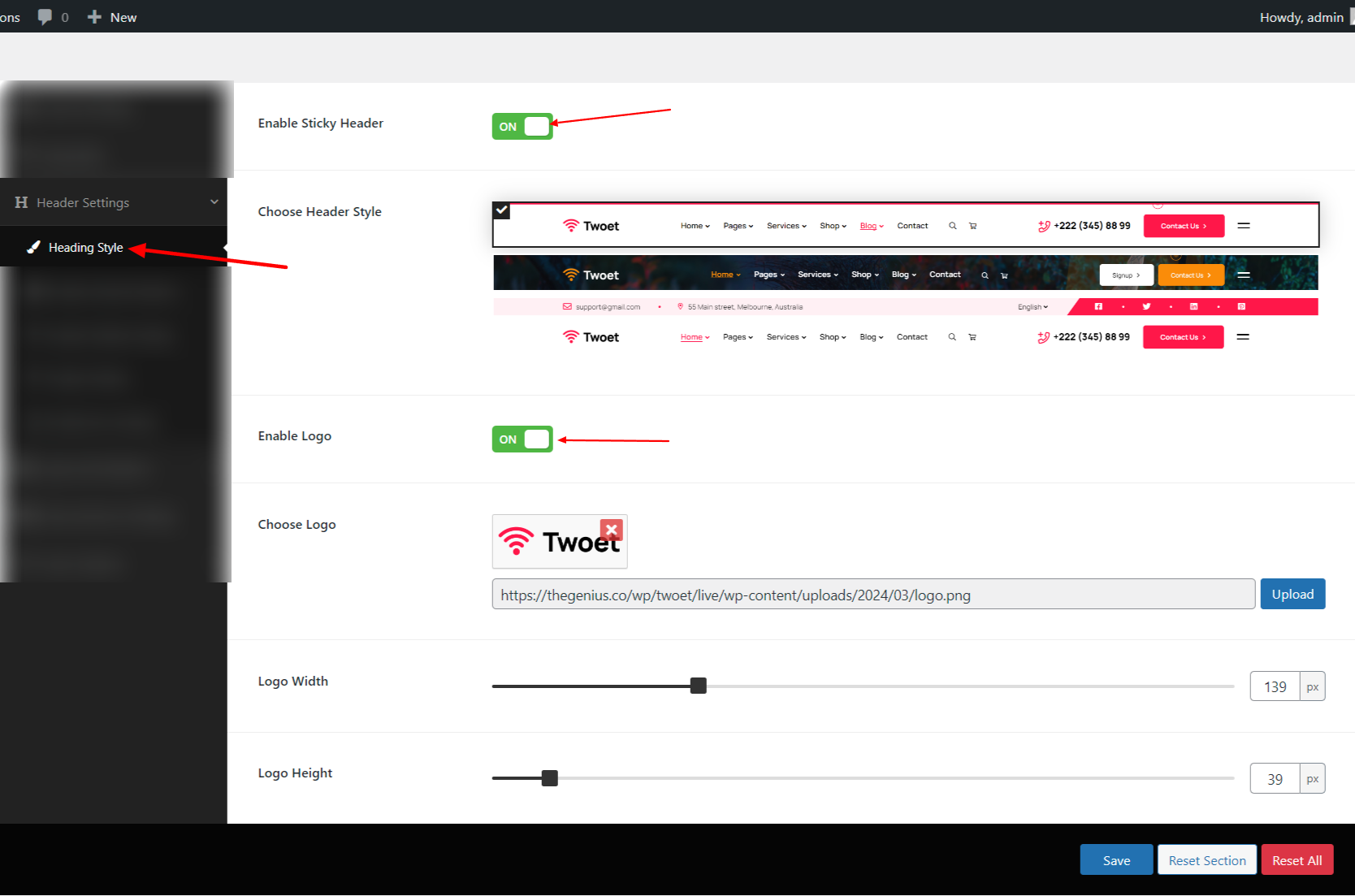
Header General Settings
wp-admin >> Twoet OPtions >> Header Settings >> Header General
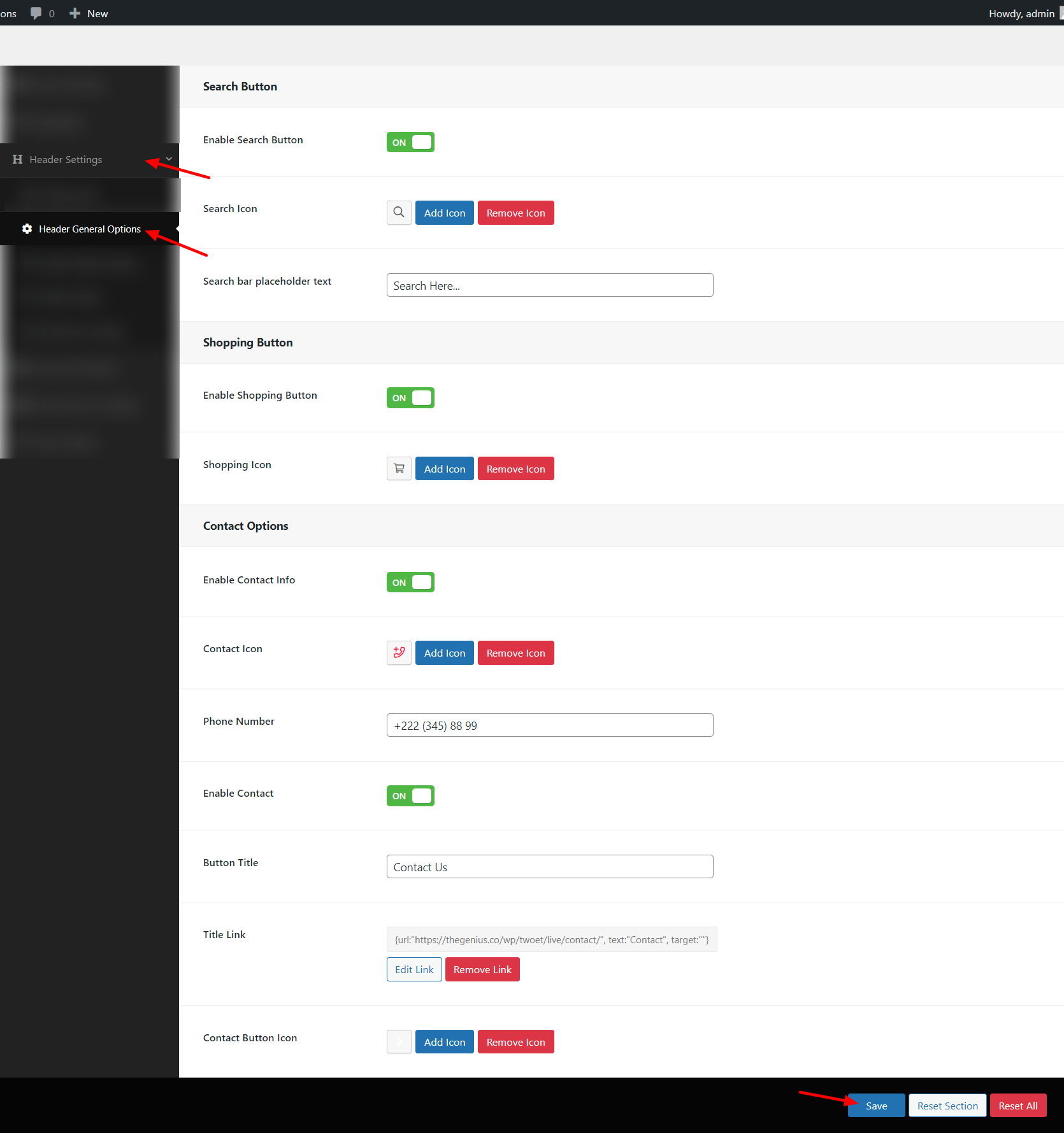
Header Sidbar Options Settings
wp-admin >> Twoet OPtions >> Options Settings >> Header Sidbar Style
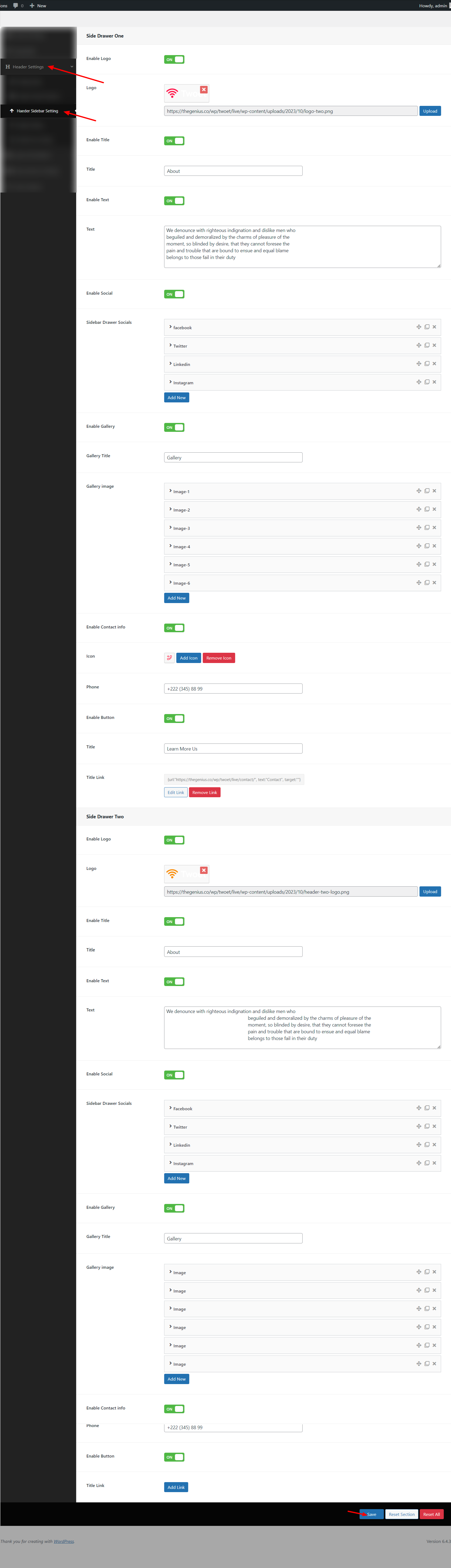
Topbar Settings
wp-admin >> Twoet OPtions >> Header Settings >> Topbar Style
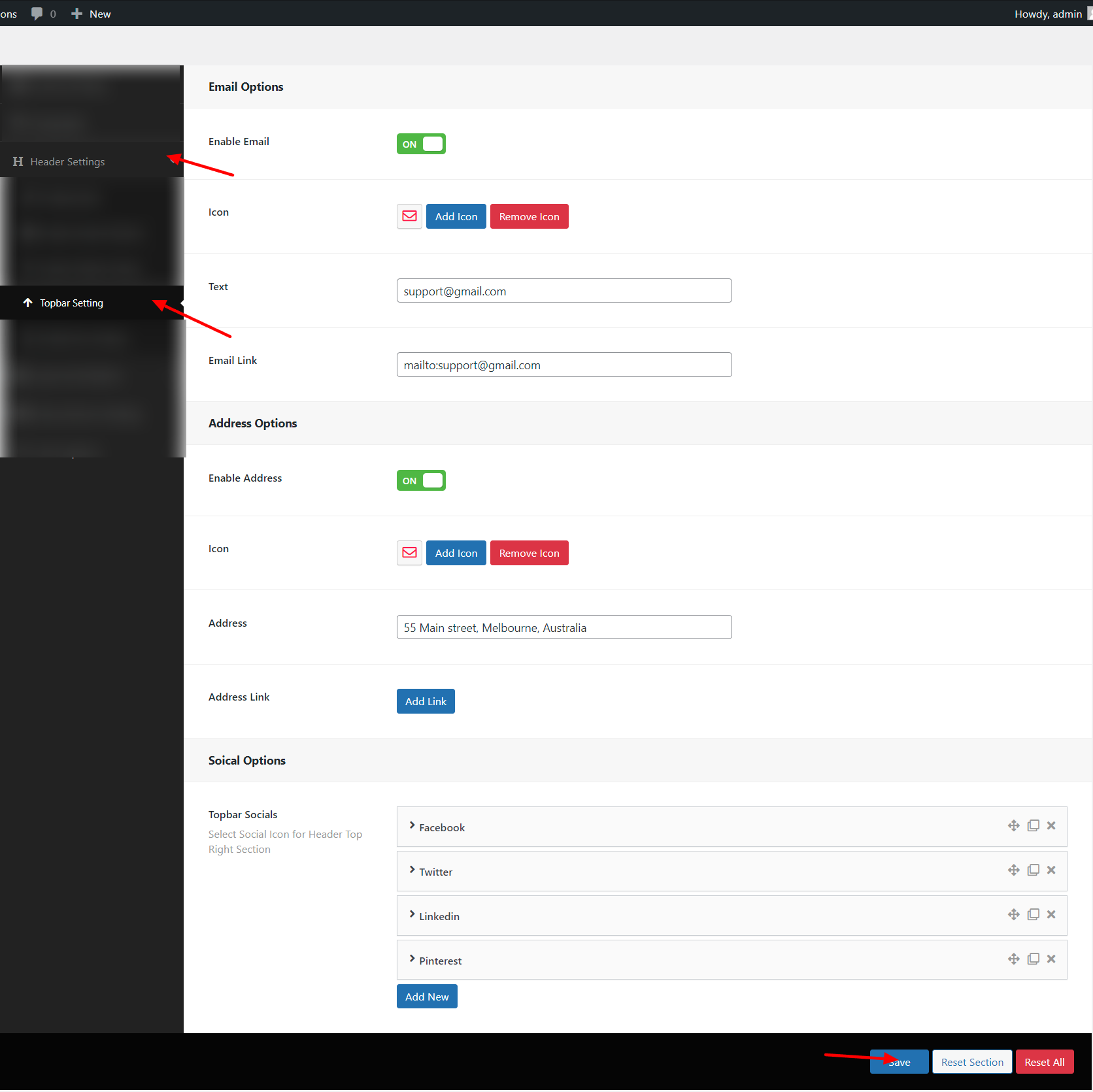
Mobile Menu Settings
wp-admin >> Twoet OPtions >> Header Settings >> Mobile Menu Settings
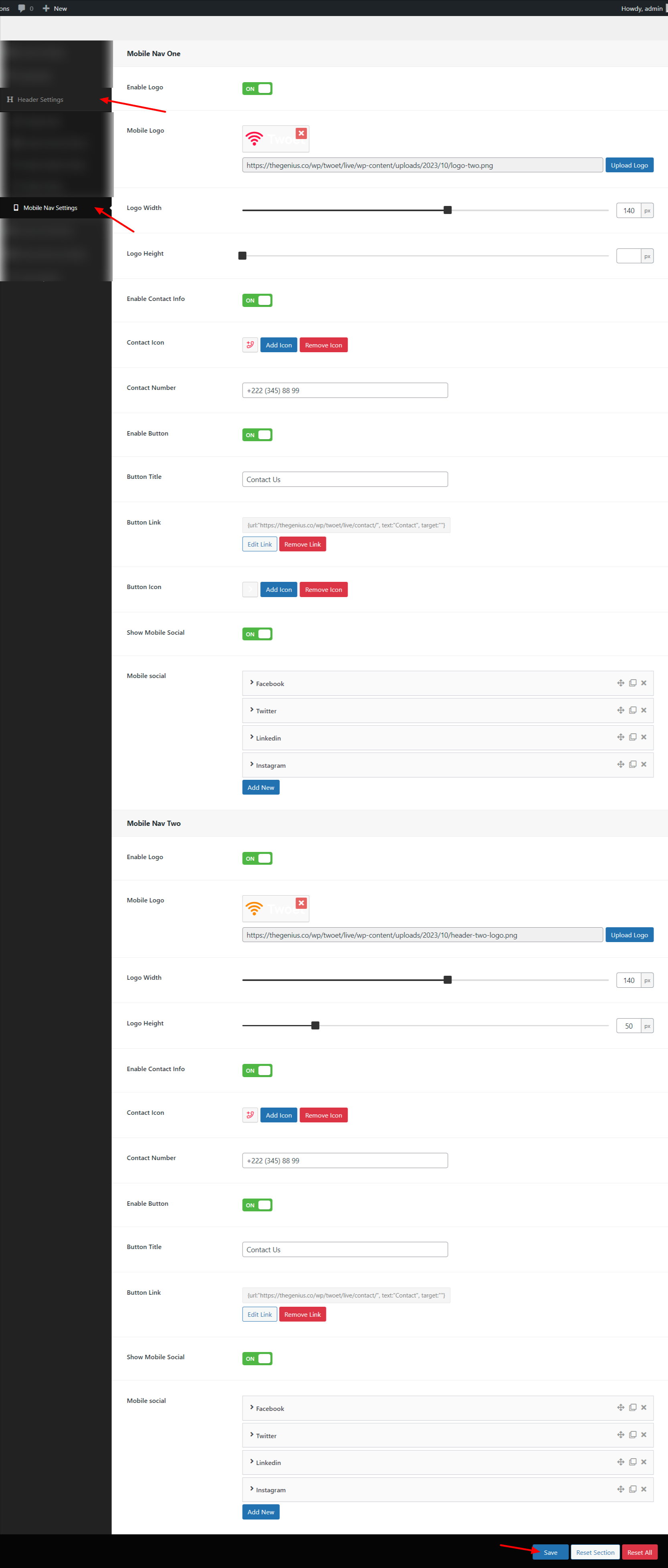
Banner Settings
wp-admin >> Twoet OPtions >> Layout and Options >> Banner Breadcrumb Area
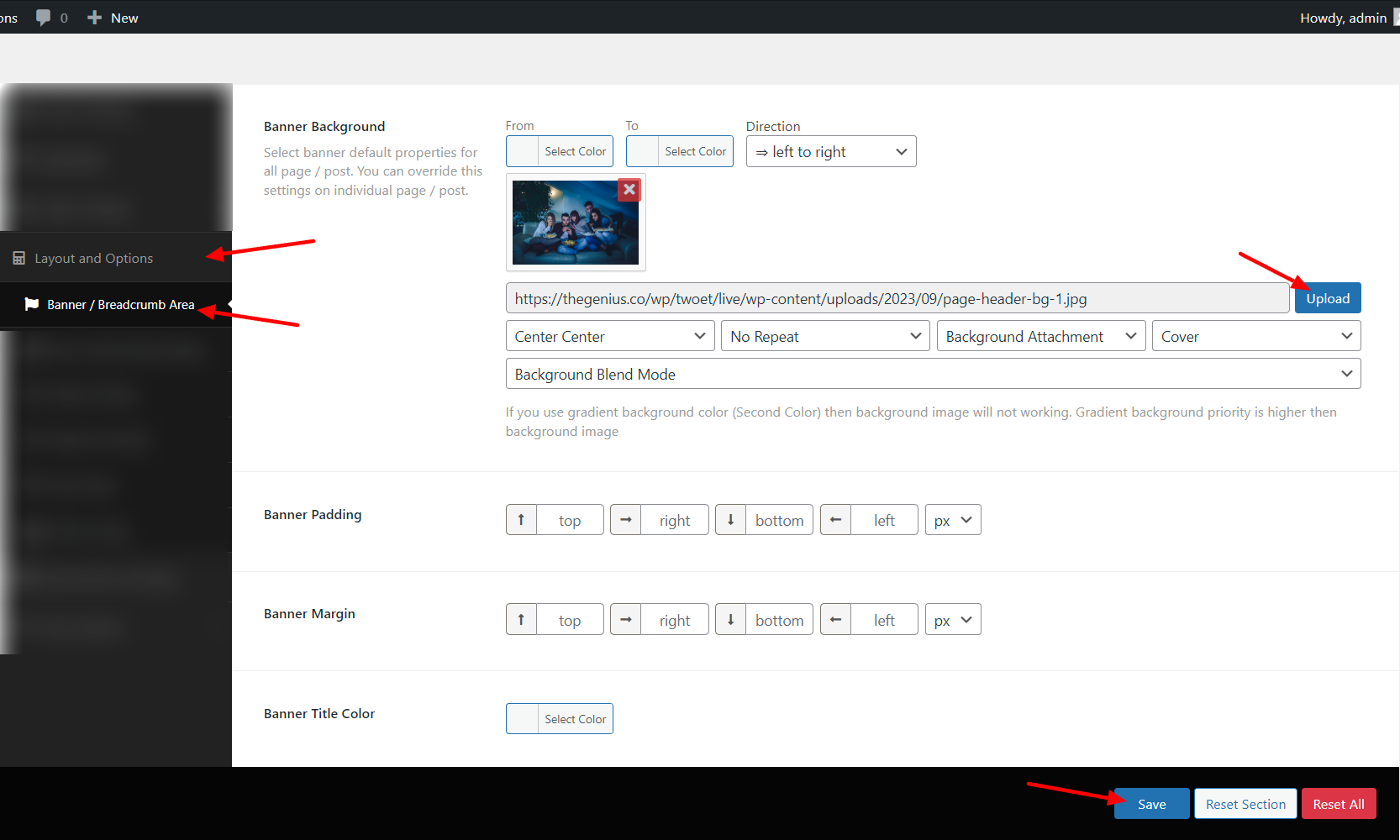
Sidebar Settings
wp-admin >> Twoet OPtions >> Layout and Options >> Sidebar Settings
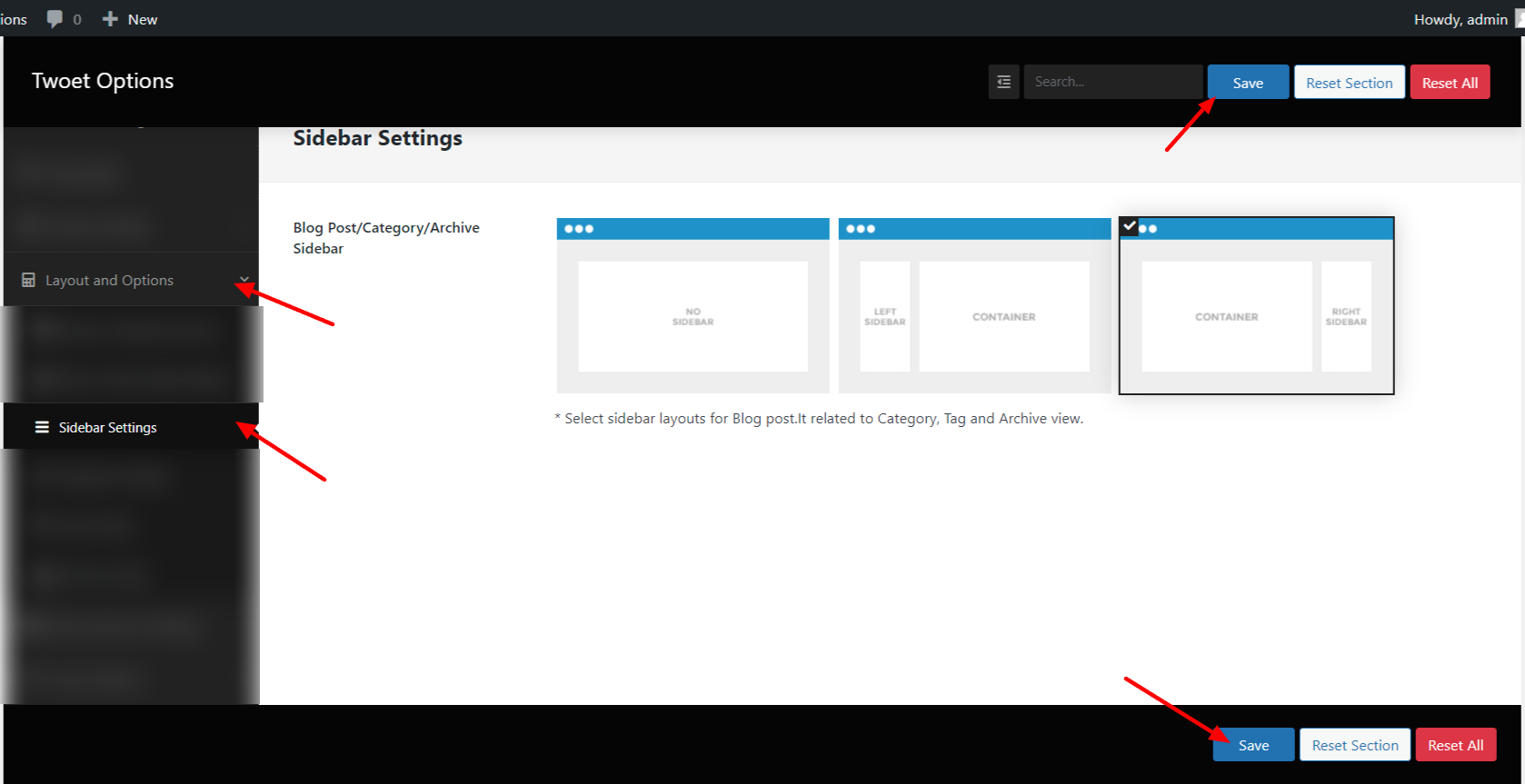
Blog/ Archive Page Settings
wp-admin >> Twoet OPtions >> Layout and Options >> Blog/ Archive Page Settings
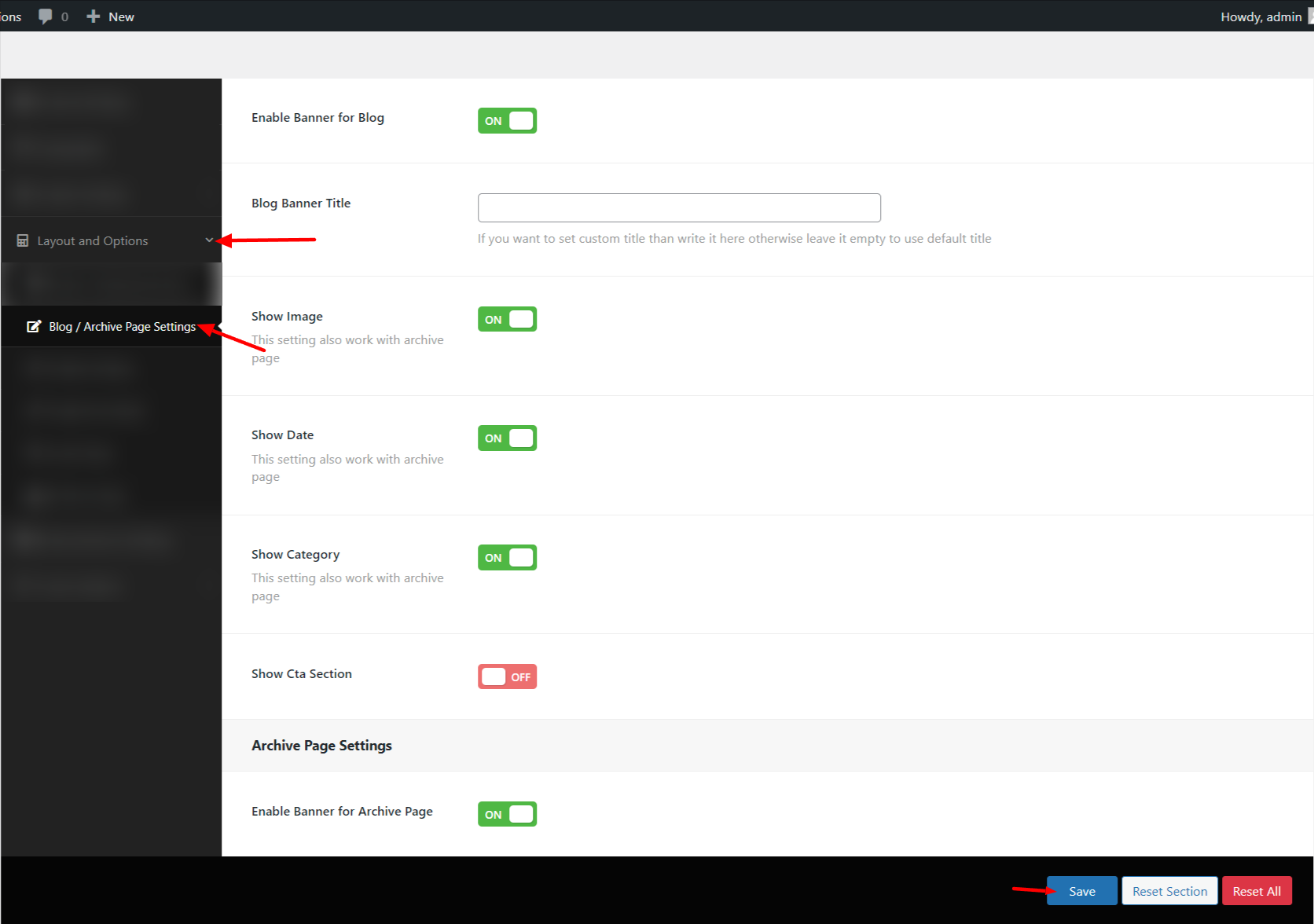
Single Post Details Settings
wp-admin >> Twoet OPtions >> Layout and Options >> Single Post Details
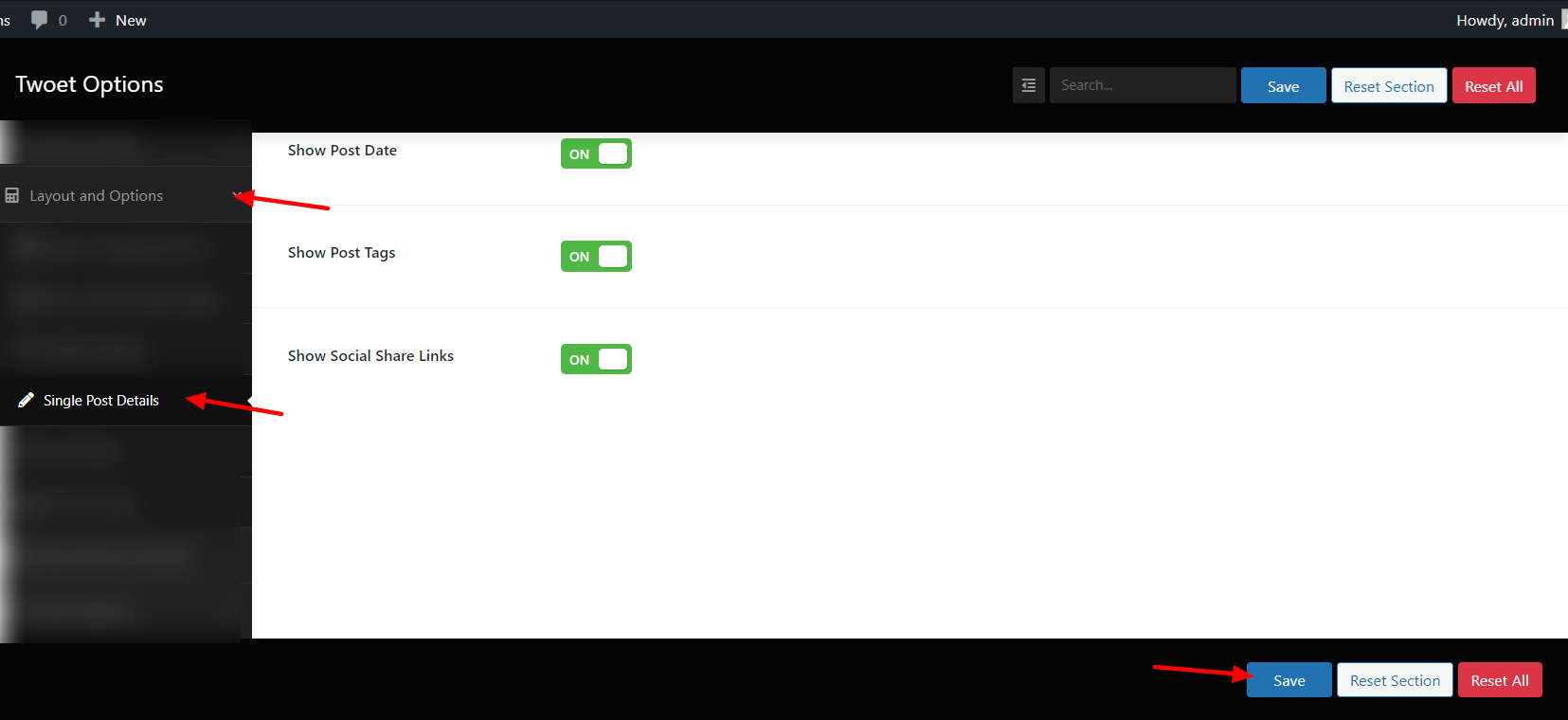
Search Page Settings
wp-admin >> Twoet OPtions >> Layout and Options >> Search Page Settings
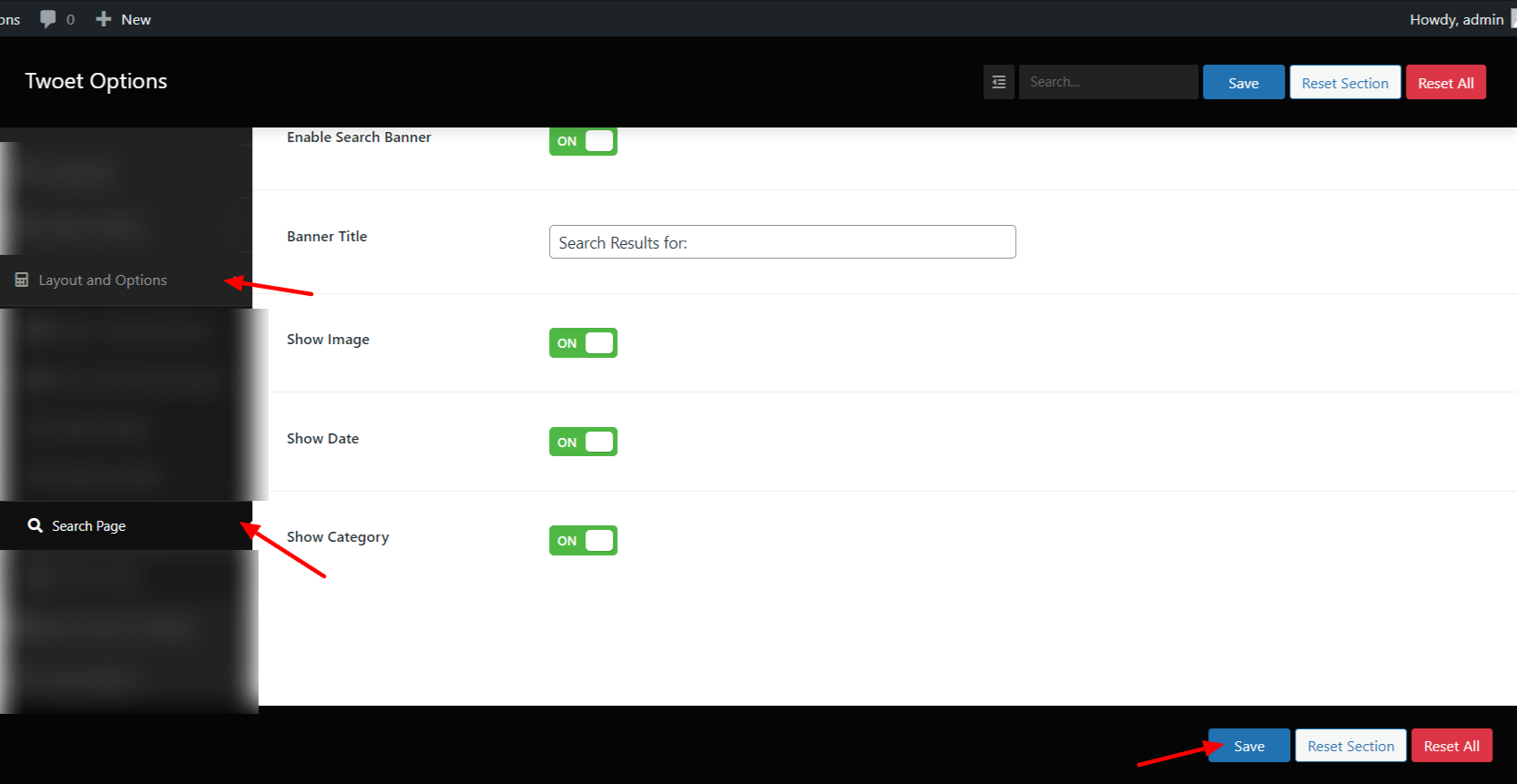
Error 404 Page Settings
wp-admin >> Twoet OPtions >> Layout and Options >> Error 404 Page Settings
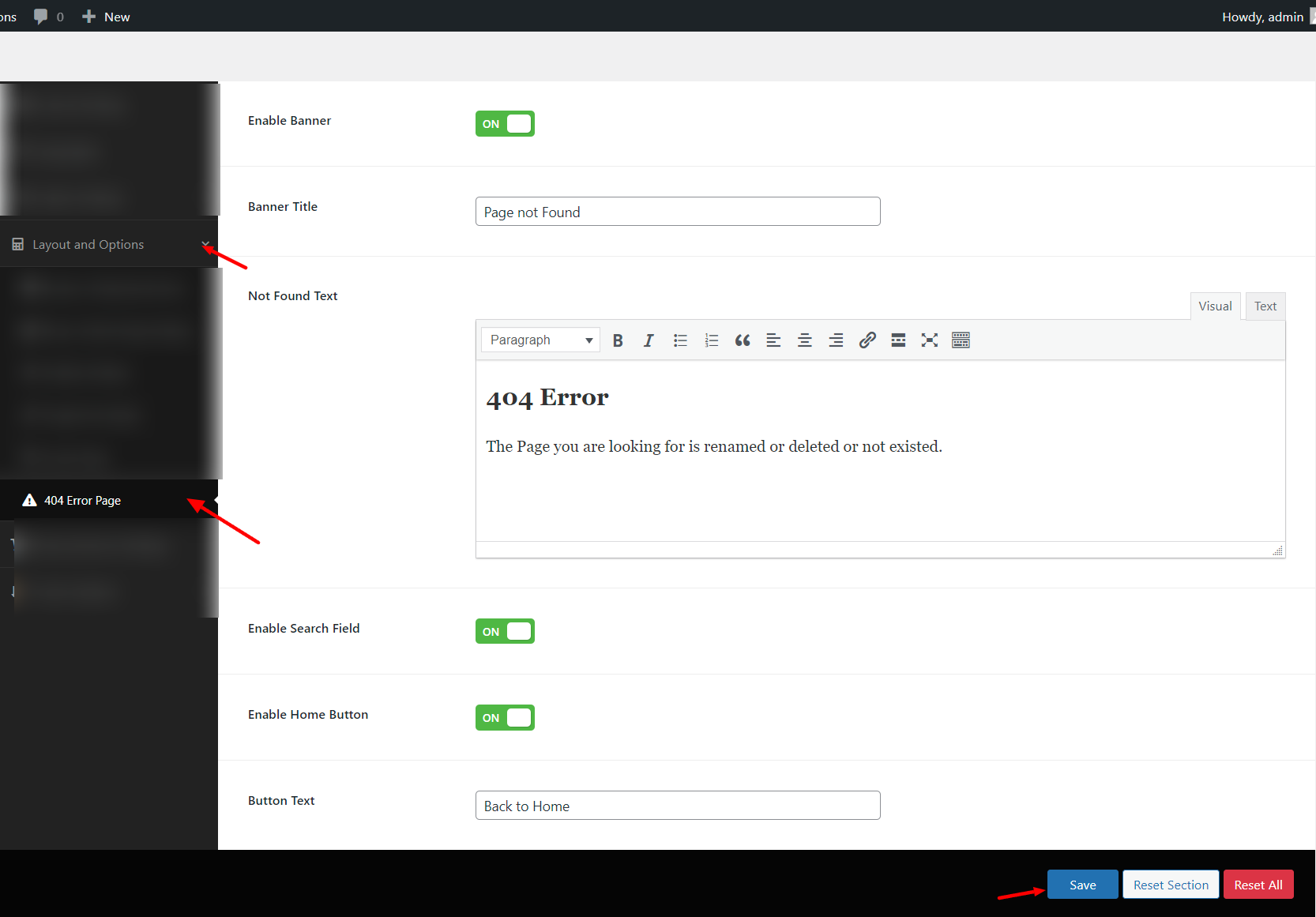
General Footer Settings
wp-admin >> Twoet OPtions >> Footer Options >> General Footer Options
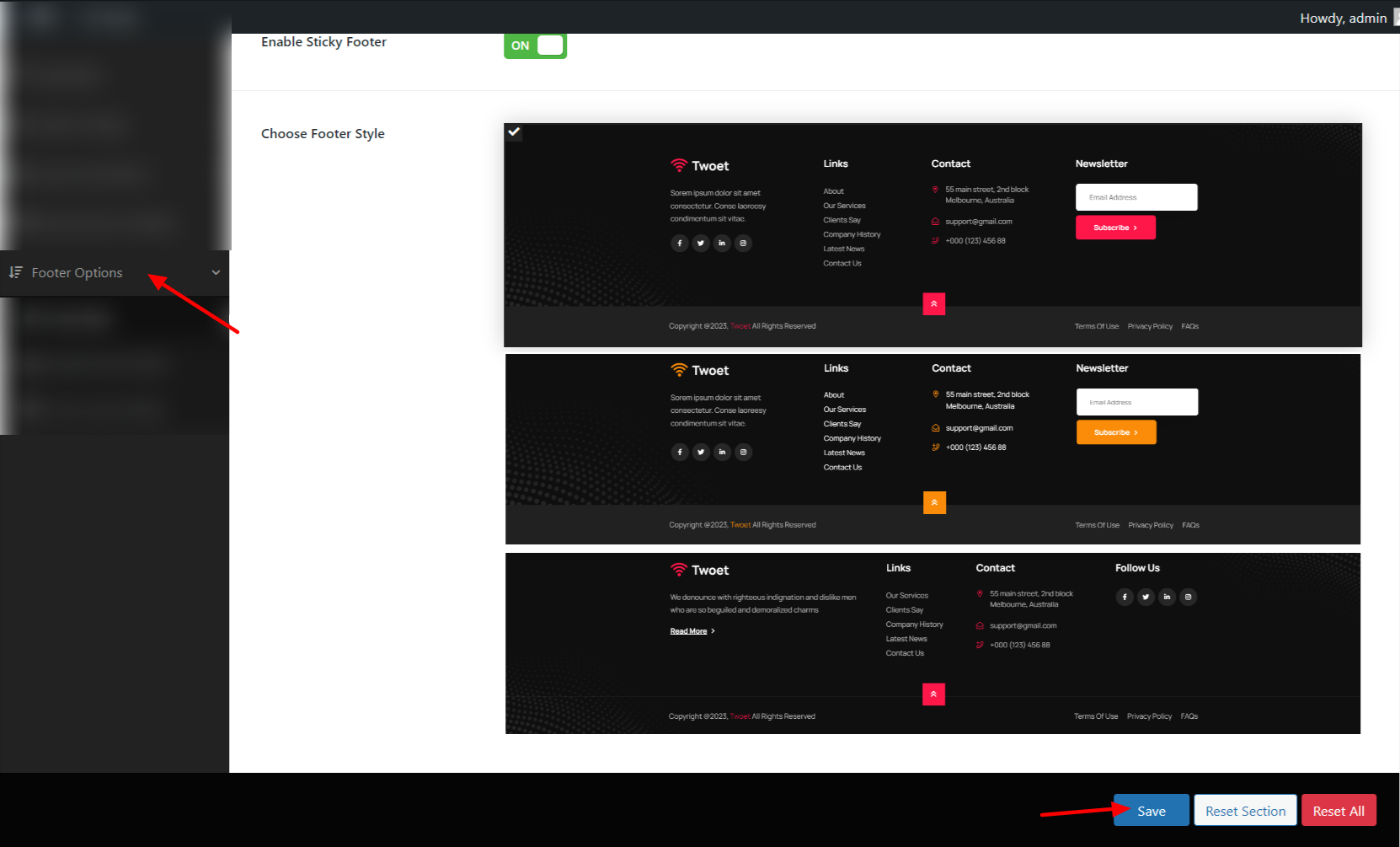
Footer Layout Settings
wp-admin >> Twoet OPtions >> Footer Options >> Footer Layout Options
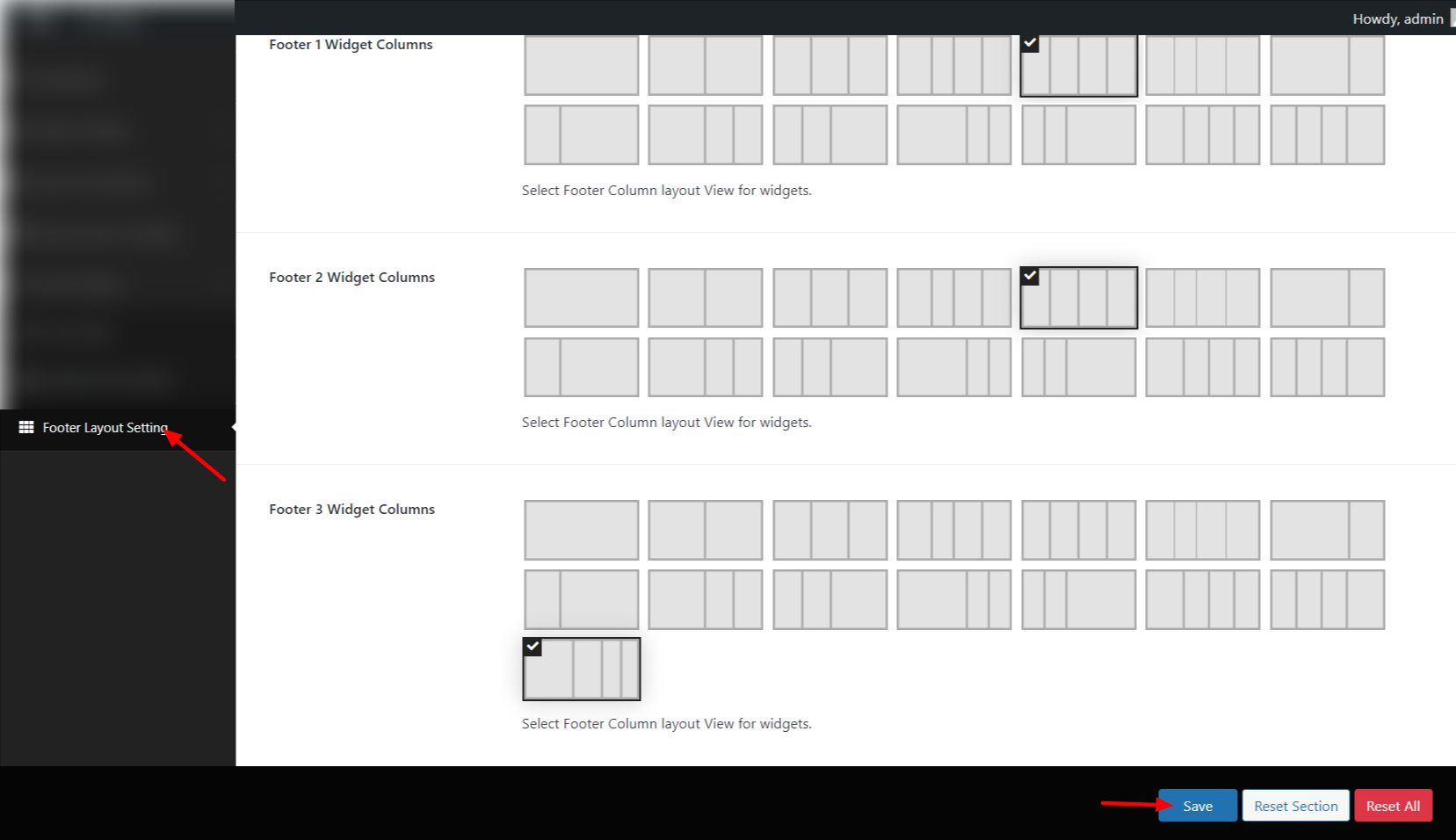
Footer General Settings
wp-admin >> Twoet OPtions >> Footer Options >> Footer General Options

Widget Settings
wp-admin >> Appearance >> Widget
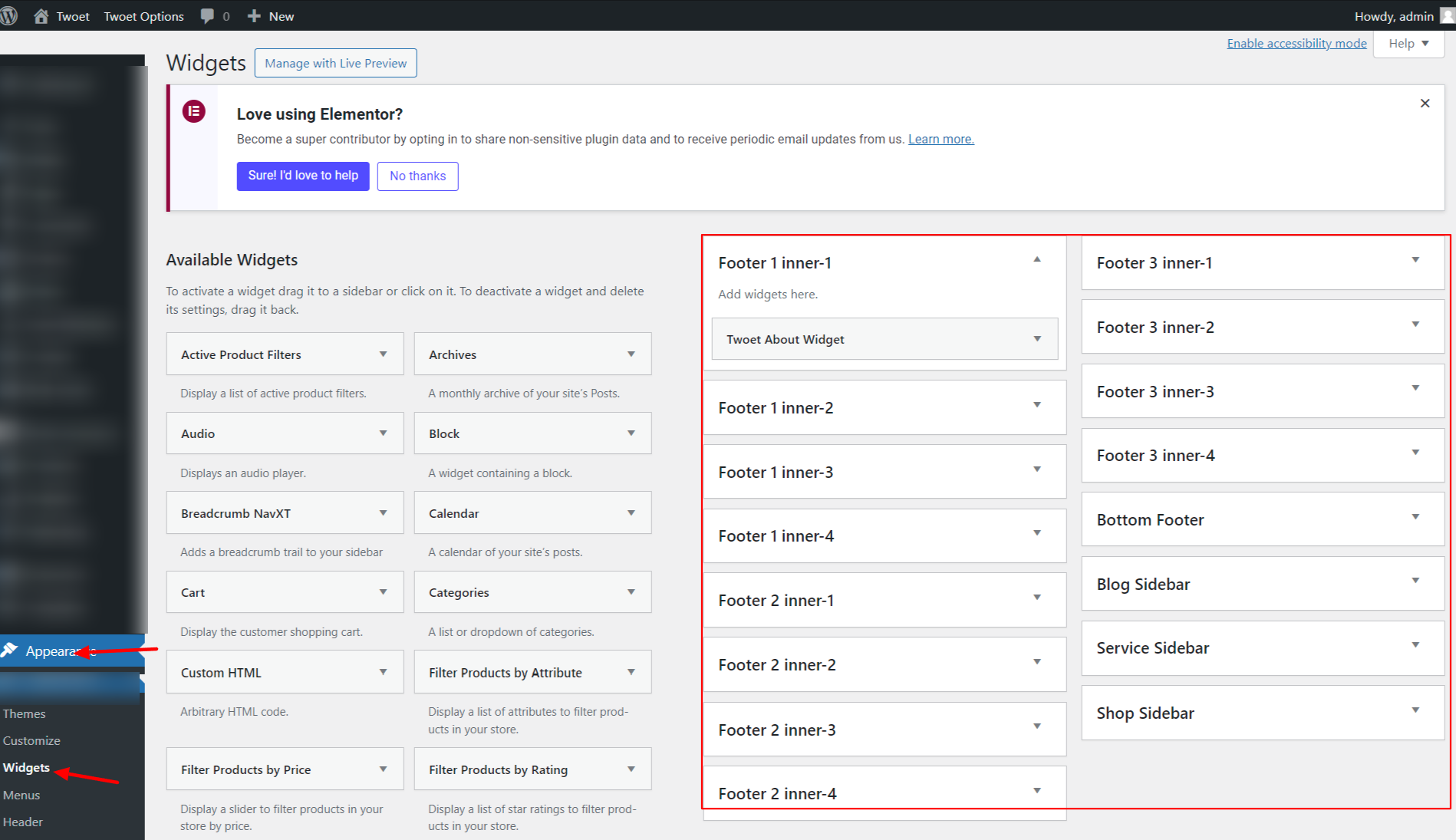
Elementor
Drag and drop element to add widget and create page and custom post type
Custom Elementor Widgets
Drag and Drop a custom elementor widgets from left sidebar.
You can even search for widget from text bar.

Twoet Accordian
Accordion is a vertically stacked list of headers that can be clicked to reveal or hide content associated with them.
Toggle Set as Active switch to Activate particular Accordian.
Click on Add item button to add as many accordion as you want.
Accordian two style select style
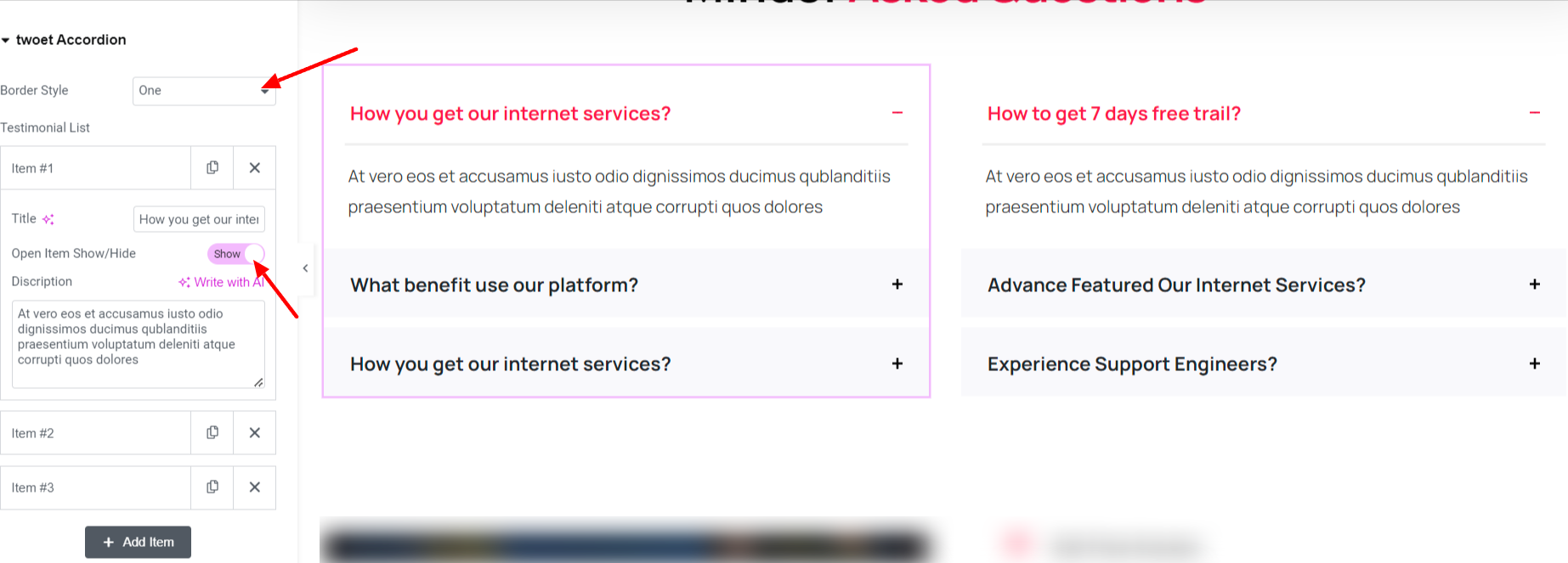
Twoet Blog
This Widget will show the blog list from your site.
Choose Style according to your preference and set all the options which are given.
All Options On/Off
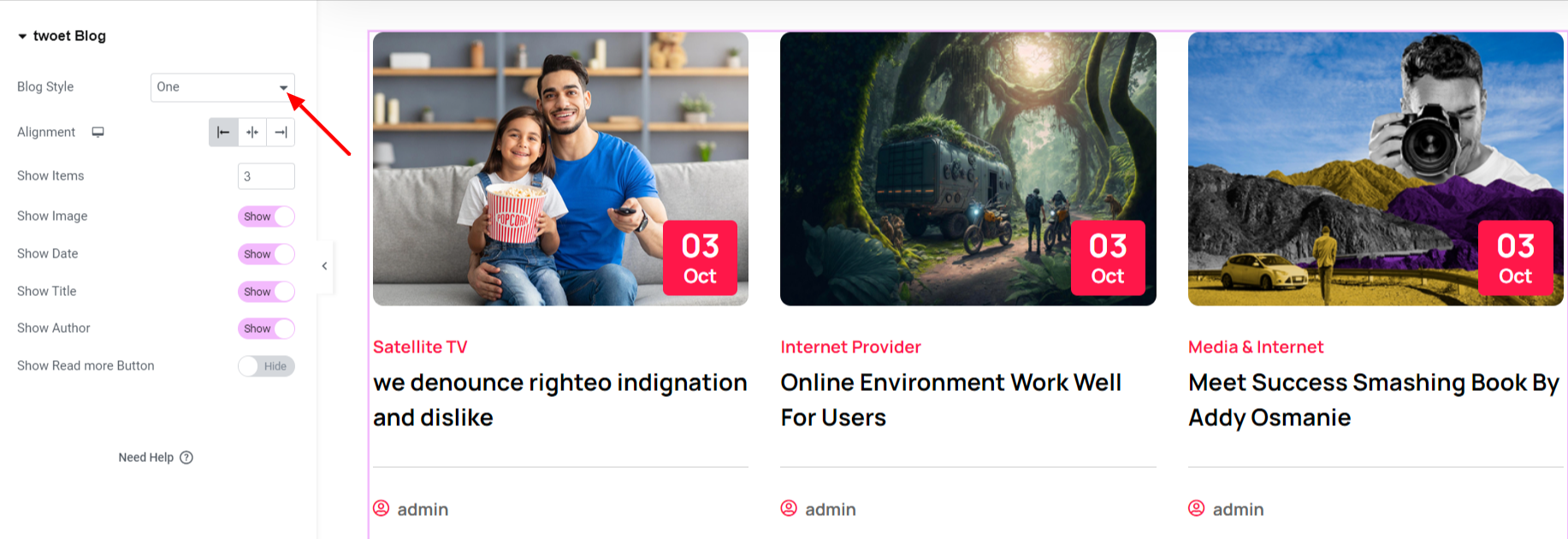
Twoet Client Carousel
It gives the client list and link to their site.
Choose Logo Image of your Client.
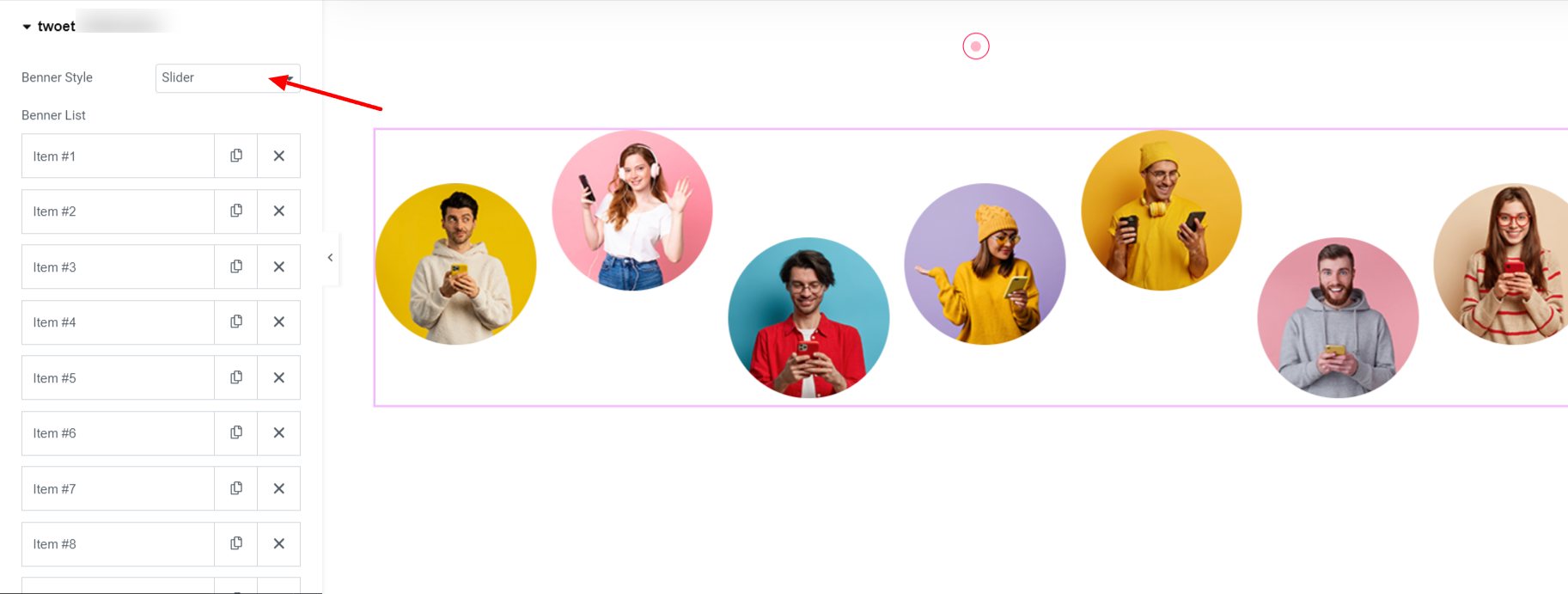
Twoet Counter
Choose style of your counter. Than Enter number and title to the Counter
Select Heading Tag h1 to h6
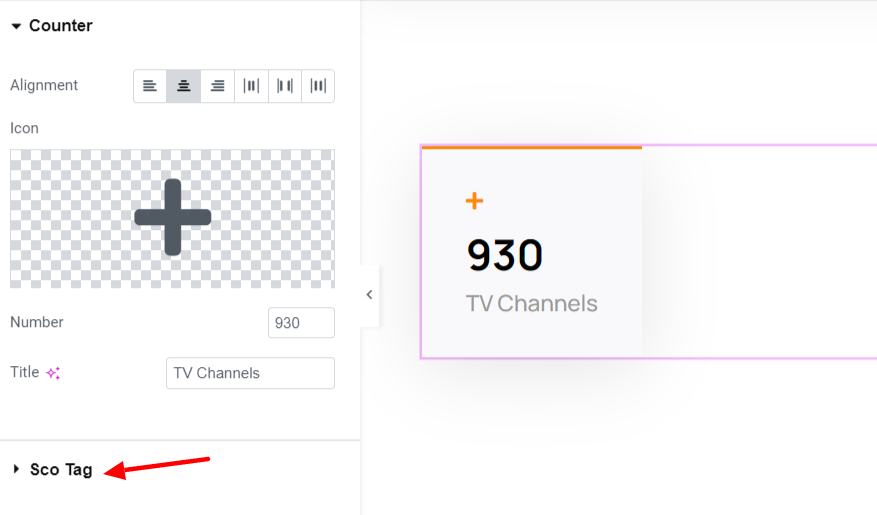
Twoet Icon Box
Select style of icon box and then add title, text and select icon.
You can also add link to the title.
Twoet Icon Box
Select style of icon box and then add title, text and select icon.
You can also add link to the title.
Twoet Image Box
Select Image Box Style

You can even add capiton to the image also
Twoet Info
Select text adit
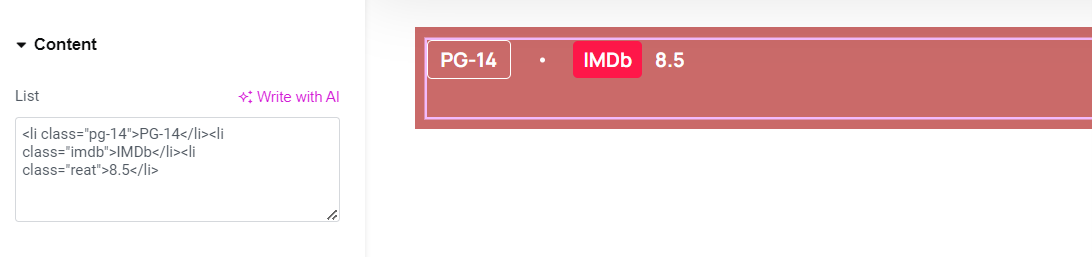
Twoet Package
Package card with multiple options.
Package Four Style
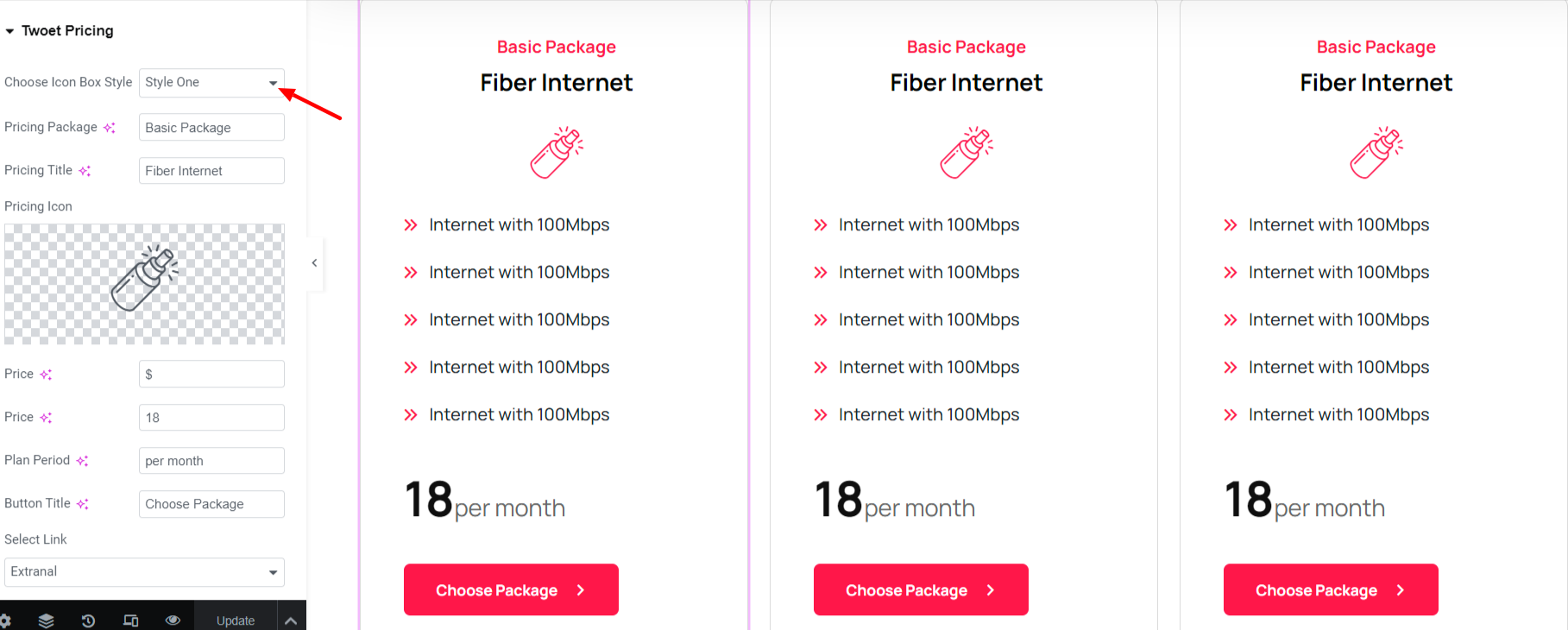
Twoet Progress Bar
Enter Percentage and text ot progress bar
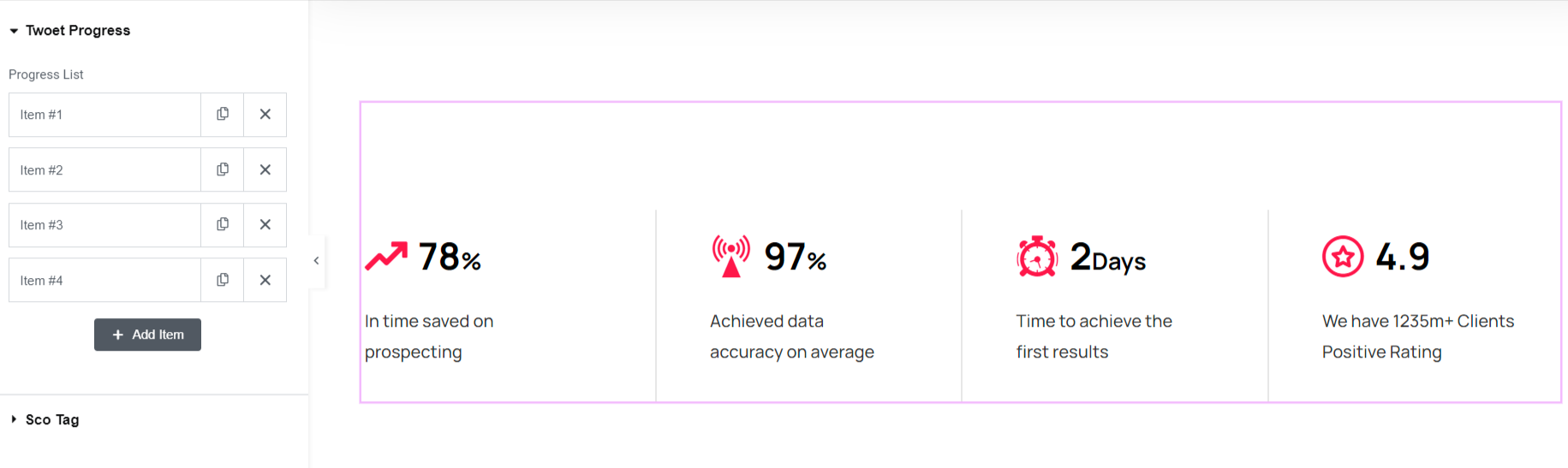
Twoet Sevice
This widget shows all service posts from the website.
Service Five Style
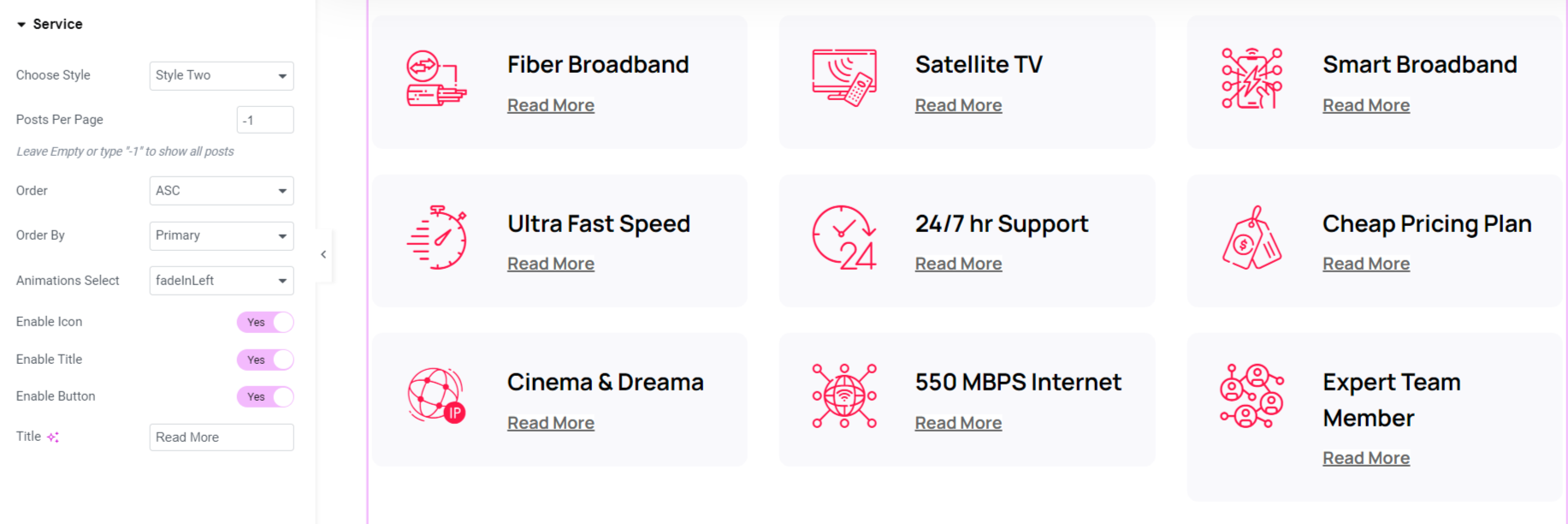
Twoet Team
This widget shows the team members along with their social sites
Enter Icon and social link. social name is not compulsory.
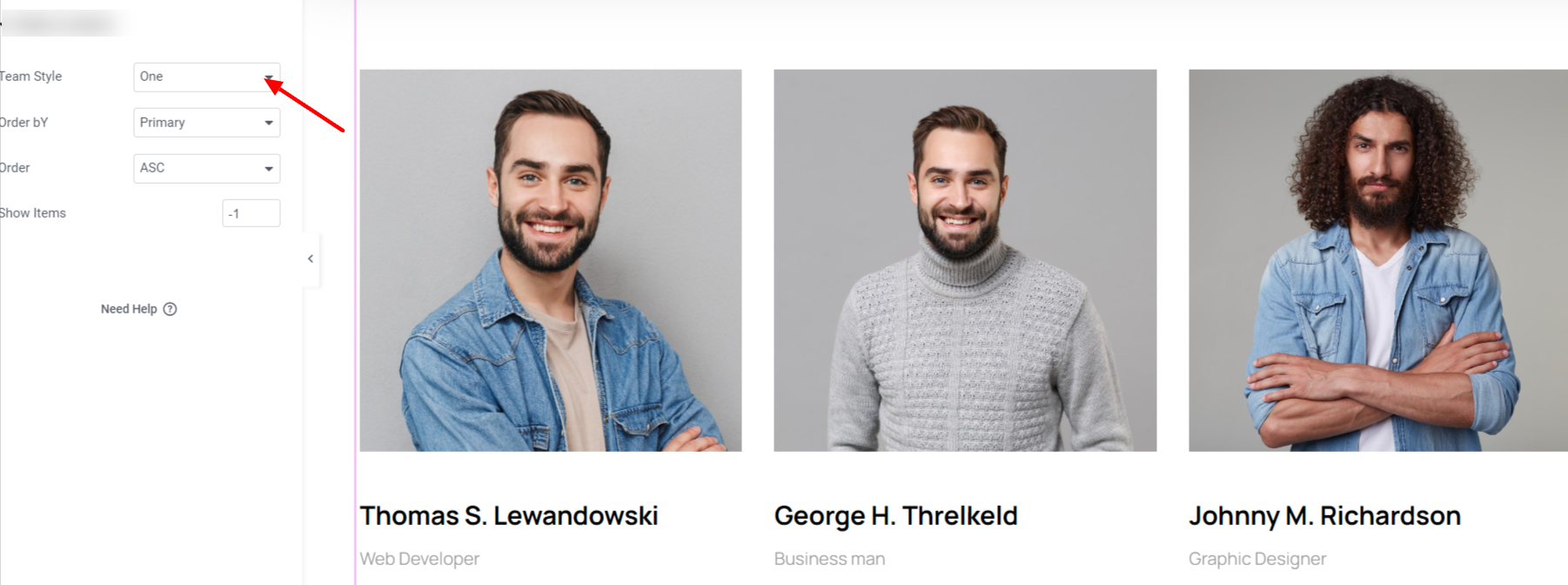
Twoet Testimonial
To show reviews from people, use this Testimonial widget.
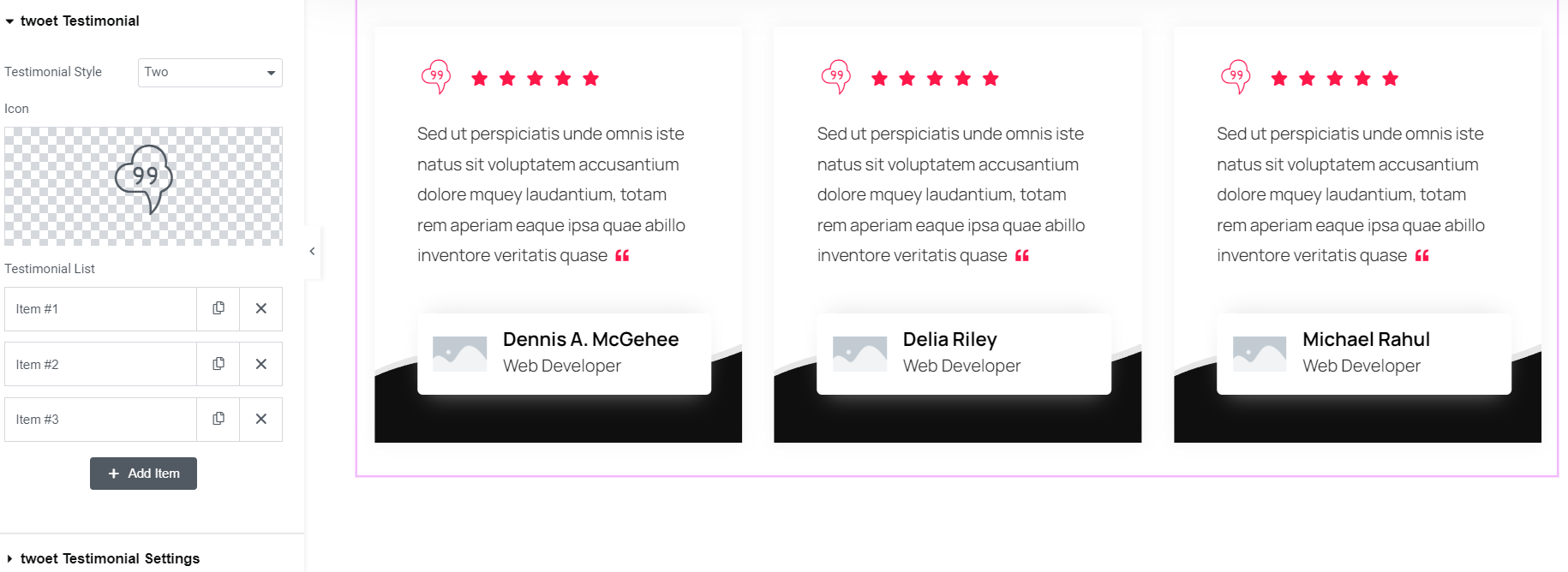
Twoet Text Editor
Use this widget to type custom text in the website.
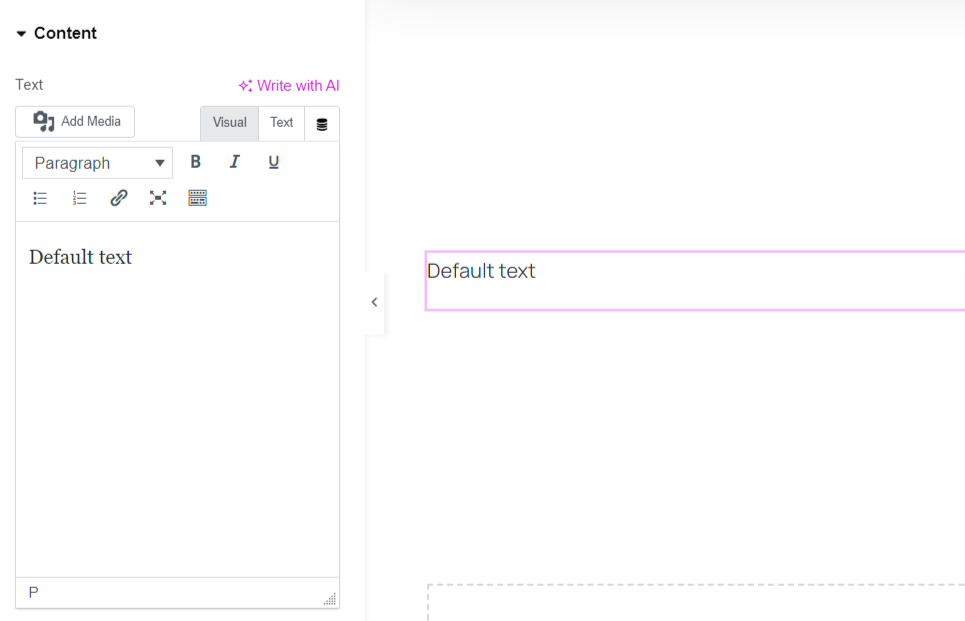
Twoet Title
Enter title and subtitle and add this widget to any section.
If the Background is dark in color, It is recommanded to use text white.
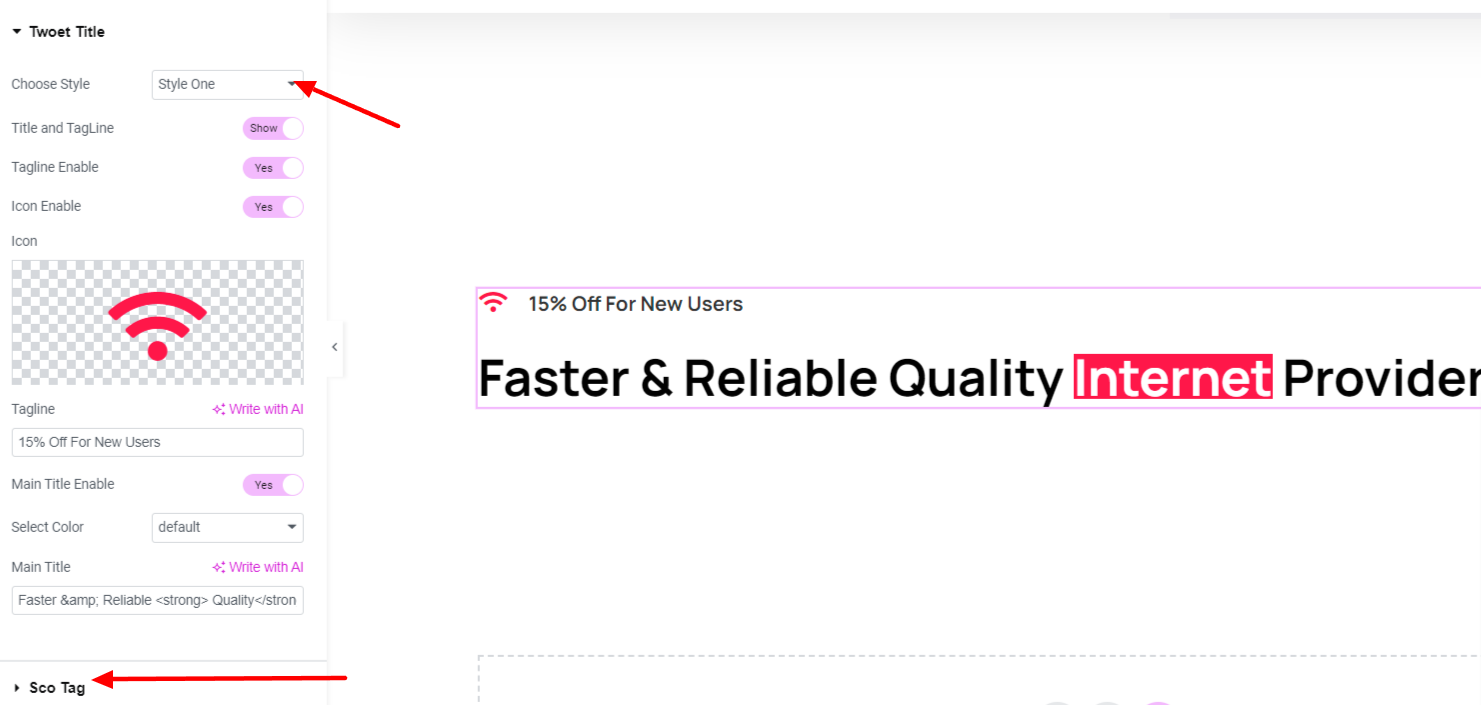
Twoet Video Popup
Give link to any youtube video on buttonl, it will start the video in a popup.
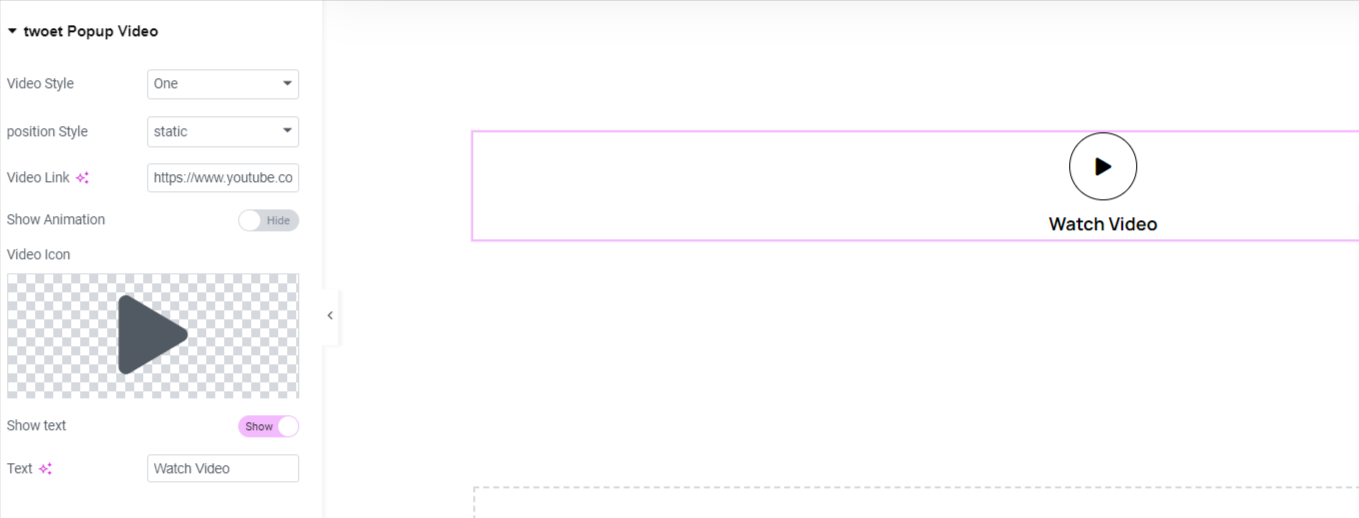
Twoet Movie
Give link to any youtube video on buttonl, it will start the video in a popup.
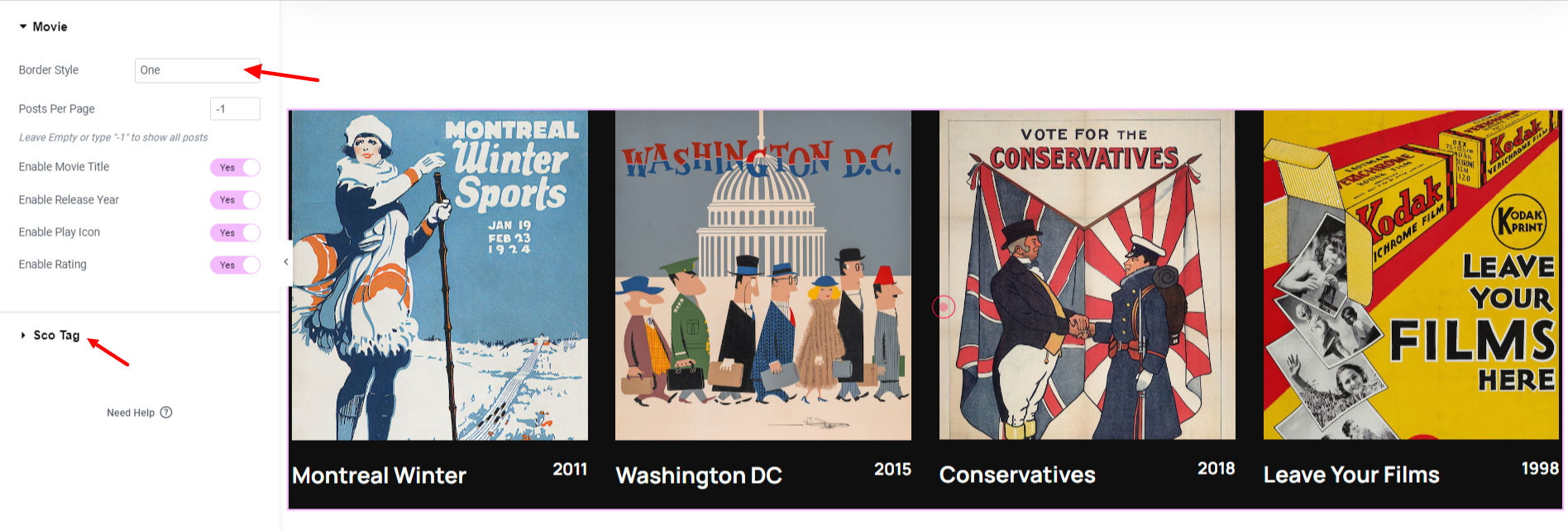
Twoet Movie Singel
Give link to any youtube video on buttonl, it will start the video in a popup.
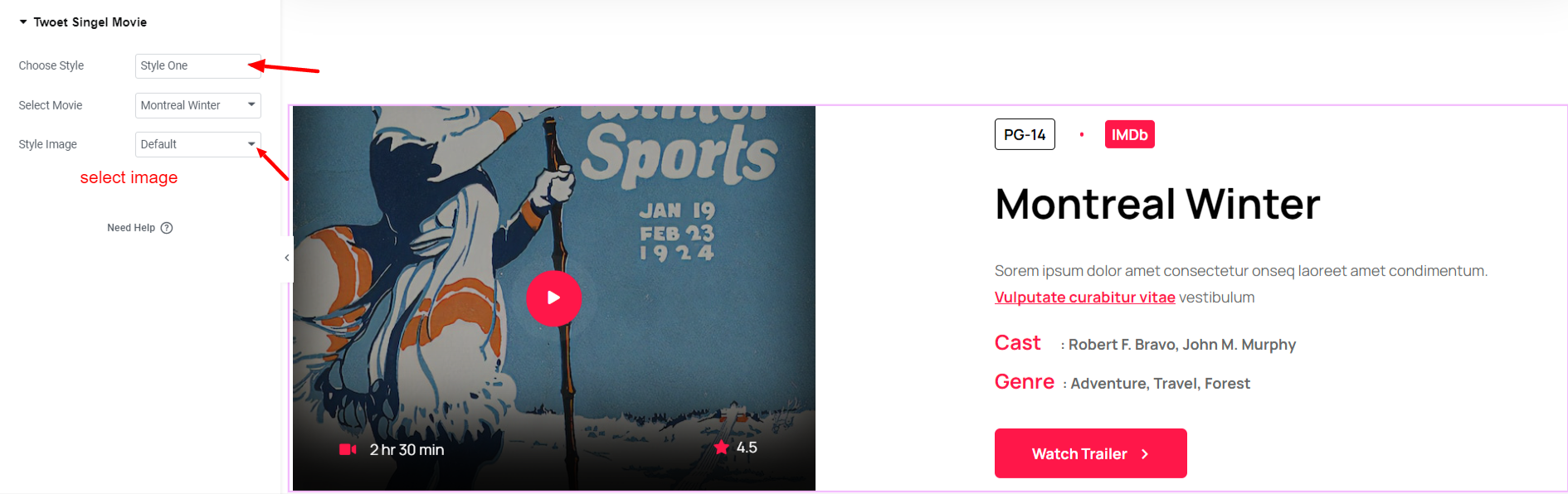
Twoet Movie category
Give link to any youtube video on buttonl, it will start the video in a popup.
Movie Category Style Two
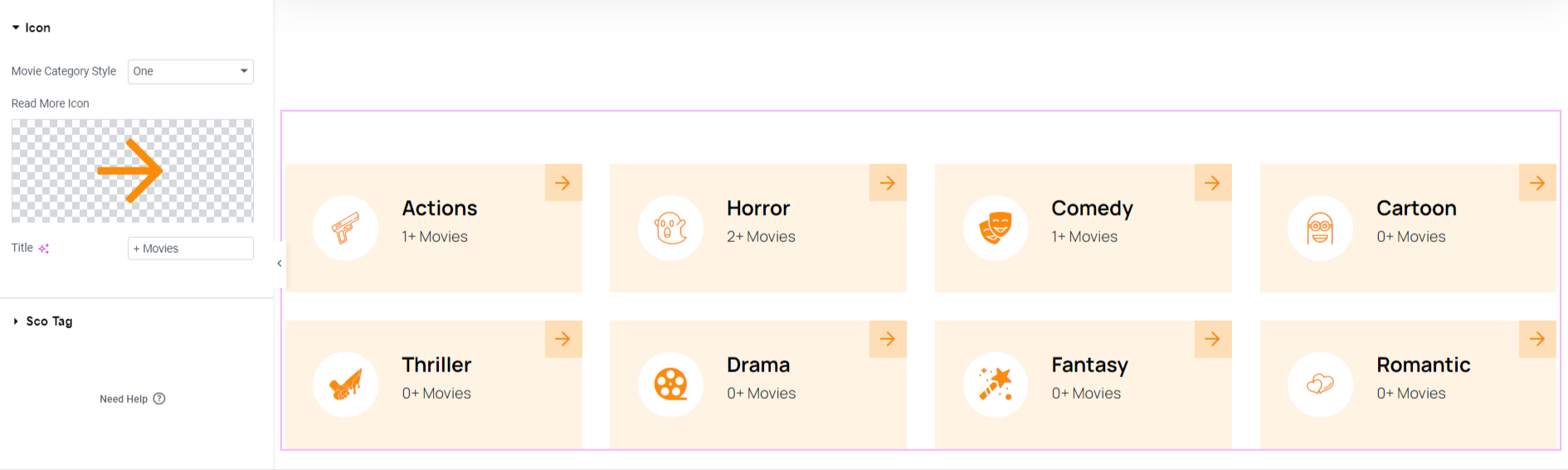
Twoet Movie trailar
Give link to any youtube video on buttonl, it will start the video in a popup.
Movie Category Style Two
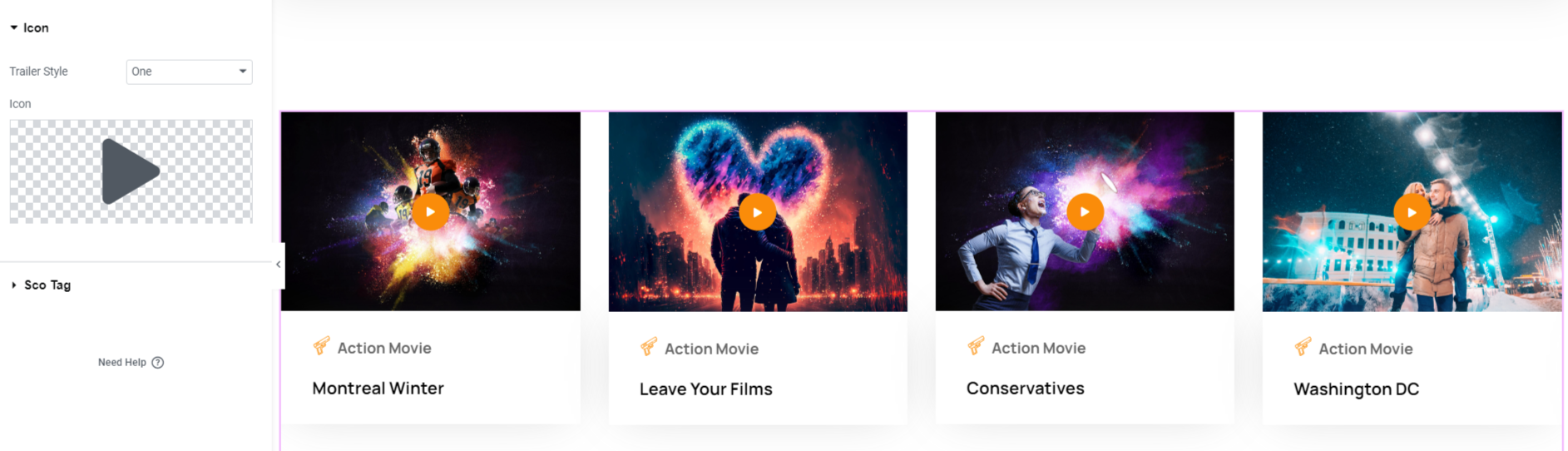
Twoet Movie Most Visited
Give link to any youtube video on buttonl, it will start the video in a popup.
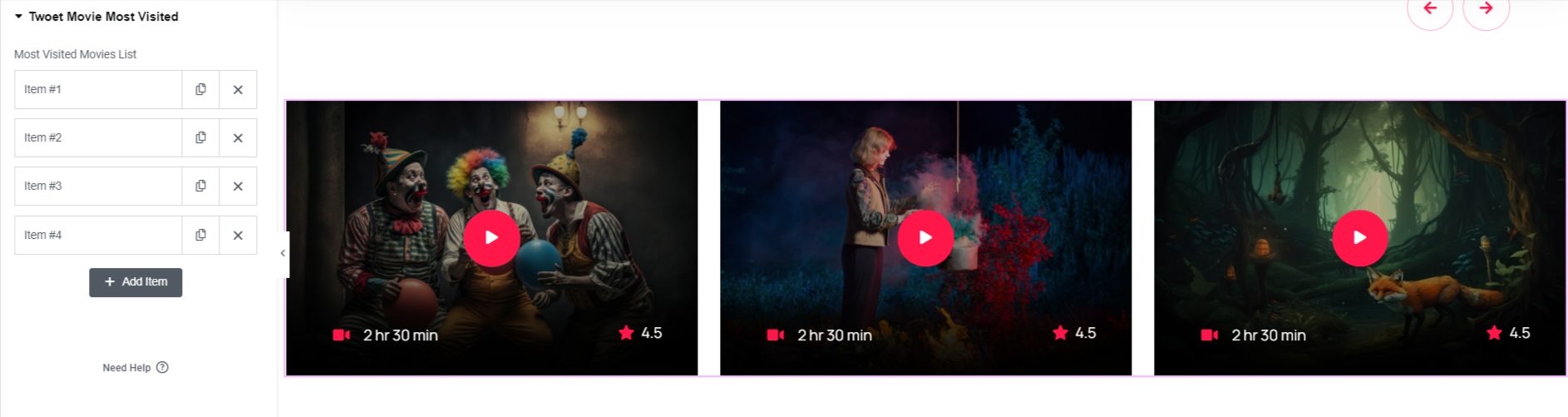
Twoet Movie Free List
Give link to any youtube video on buttonl, it will start the video in a popup.
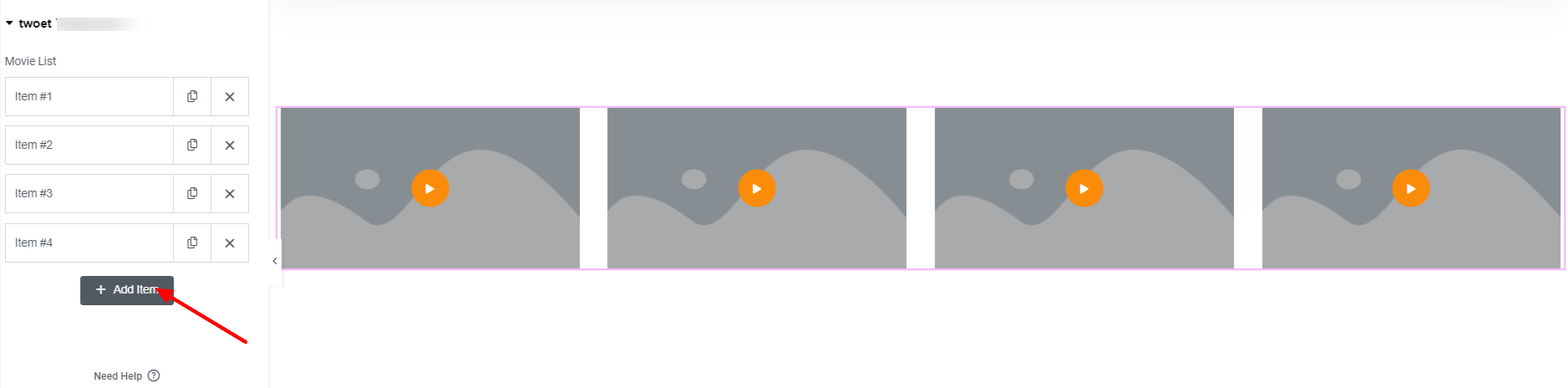
Twoet Movie Free List
Give link to any youtube video on buttonl, it will start the video in a popup.
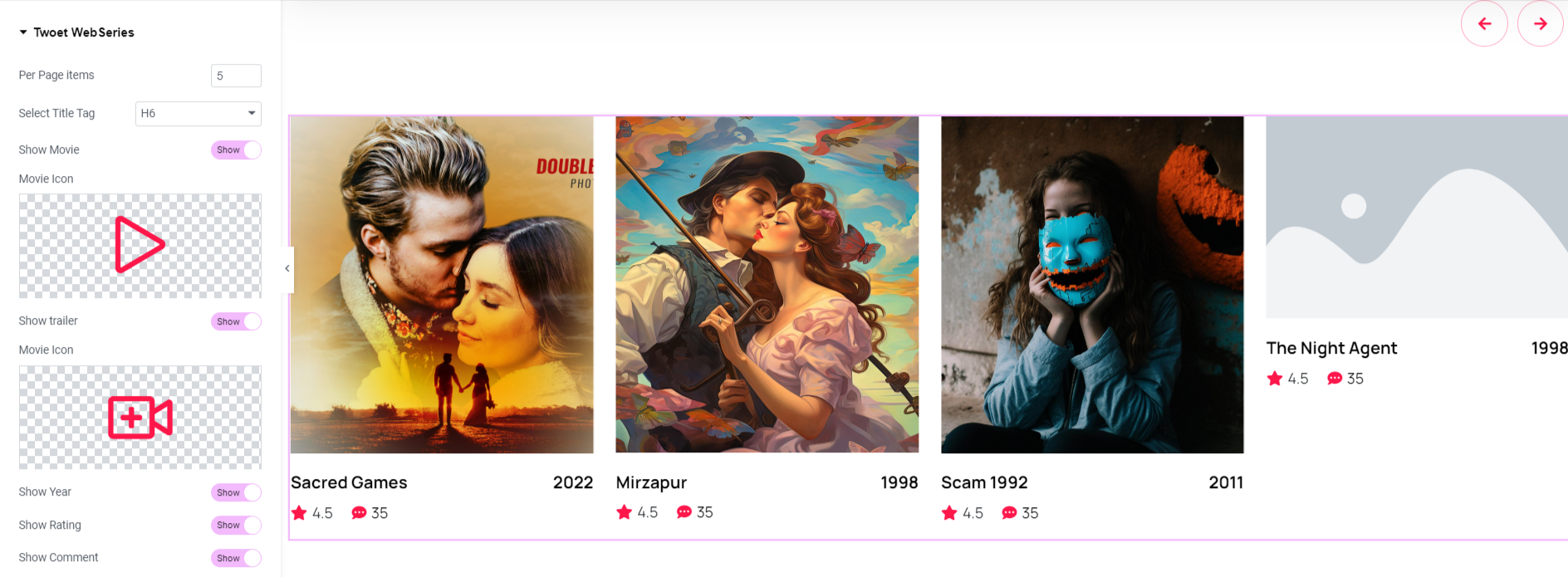
FAQ
A FAQ is a list of frequently asked questions (FAQs) and answers on a particular topic.
Please set Max size of an uploaded file shoulde be 64MB
For php.ini
upload_max_filesize = 32M
post_max_size = 64M
memory_limit = 128M
For .htaccess
php_value upload_max_filesize 32M
php_value post_max_size 64M
php_value memory_limit 128M
php_value max_execution_time 500
php_value max_input_time 500
For wp-config.php
@ini_set( 'upload_max_size' , '64M' );
@ini_set( 'post_max_size', '128M');
@ini_set( 'memory_limit', '256M' );
How to increase MAX post and Upload MB Ref Link
Support
If this documentation doesn't answer your questions, So, Please send us Email via Item Support Page
We are located in GMT +5:30 time zone and we answer all questions within 3 to 5 days in weekdays. (except holiday seasons which might take longer).
Don’t forget to Rate this template
Go to your Themeforest Profile > Downloads Tab > & then You can Rate & Review for our template.
Thank You.
Changelog
Version 1.0 (7 Auguest, 2024)
Initial Release